Актуальная, подробная и простая инструкция: как удалить программы uTorrent версий Classic и Web для компьютеров с системой Windows любых версий (7, 10, 11). Также рассмотрим удаление на ПК с MacOS.
Если останутся вопросы или будет что дополнить / предложить, пожалуйста, напишите комментарий внизу страницы.
Как удалить uTorrent для ПК / версию Web в Windows
Как вам действовать в зависимости от цели:
- Следуйте по шагам главы ниже если вам достаточно быстрого стандартного удаления.
- Перейдите сразу к главе "Полное удаление", если хотите удалить программу с компьютера + на 100% избавиться от всех оставшихся следов.
Для 2-го варианта придётся использовать дополнительную бесплатную программу либо долго удалять оставшиеся файлы вручную.
Нужно ли полностью удалять uTorrent?
▶️ После стандартного удаления программа убирает за собой папку, в которую была установлена и отключает из автозагрузки. Оставляет после себя лишь несколько файлов записей в реестре Windows. Все это не занимает места и не оказывает никакого влияния на работу операционной системы.
▶️ Очищая компьютер от остатков файлов приходится устанавливать дополнительную утилиту или тратить время на ручной поиск следов.
▶️ Неосторожное действие в реестре может привести к непредсказуемым последствиям для Windows. Хоть риск этого не велик, он всё же присутствует.
Стандартное удаление
Процедура для стандартной сборки uTorrent для ПК и веб-версии для браузера практически одинаковая. Начните удаление по инструкции ниже, а для uTorrent Web ниже дополню несколько небольших шагов.
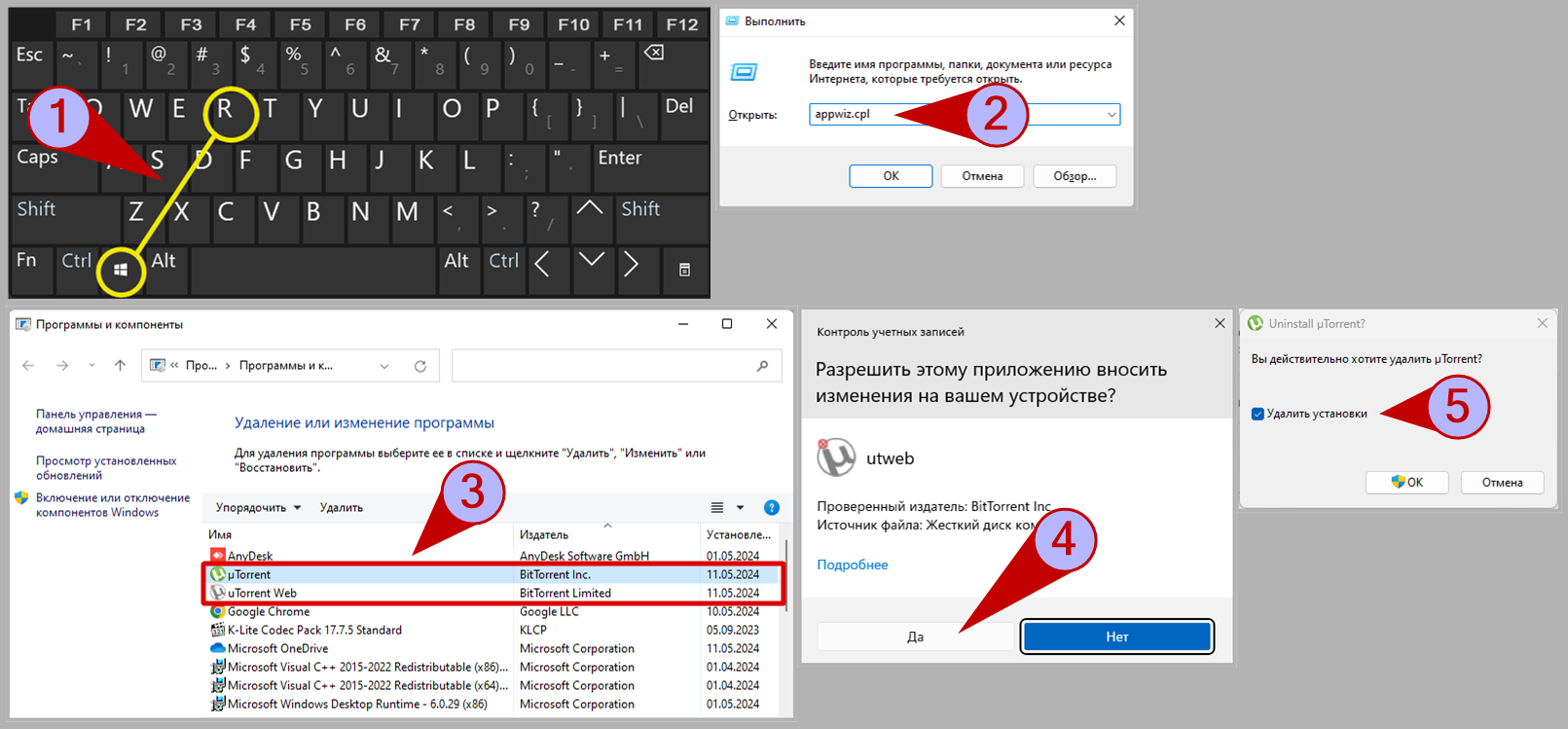 Стандартное удаление торрент-клиентов uTorrent Classic и Web
Стандартное удаление торрент-клиентов uTorrent Classic и Web
- Зажмите комбинацию клавиш
Win+R. - Скопируйте отсюда команду команду
appwiz.cplили введите её вручную в открывшейся строке. Нажмите "ОК" или клавишу Enter. - Откроется окно для стандартного удаления программ. Найдите в списке стандартное приложение uTorrent либо uTorrent Web, выделите мышью и нажмите кнопку "Удалить". Если быстро не можете найти, воспользуйтесь строкой поиска.
- Windows может показать окно контроля учётных записей с вопросом "Разрешить этому приложению вносить изменения на вашем компьютере?". Отвечайте "Да".
- В открывшемся окне мастера удаления отметьте пункт "Удалить установки" и нажмите "ОК" для запуска процедуры. При удалении uTorrent Web будет просто пункт без текста, где нужно поставить галочку (недоработка разработчика).
Перезагрузите компьютер.
Это те файлы, который вы скачали для установки uTorrent.
- Обычно файлы из интернета скачиваются в папку "Загрузки". Если не знаете как попасть туда, зажмите
Win+R, скопируйте отсюда в окно командуshell:downloadsи нажмите "ОК". Папка сразу откроется. - В зависимости от того, какой тип uTorrent у вас был установлен, найдите в папке файл
utweb_installer(веб-версия) илиutorrent_installer(стандартный клиент) и просто удалите. Если хотите удалить полностью, минуя корзину Windows, то зажмите клавишу Shift и не отпуская нажмите Delete.
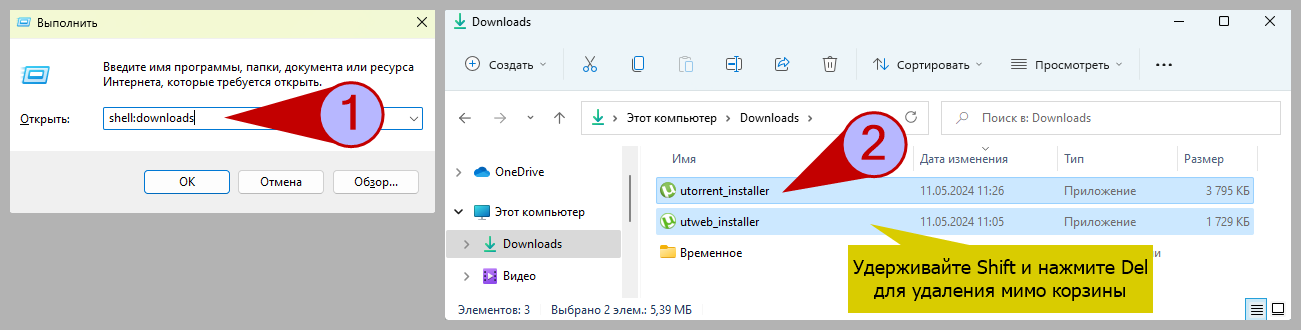 Удаление оставшихся установочных файлов uTorrent
Удаление оставшихся установочных файлов uTorrent
Откройте браузер, которым пользуетесь и проверьте, нет ли там каких-либо расширений (браузерных дополнений), которые вы сами не устанавливали. Их могла добавить веб-версия uTorrent.
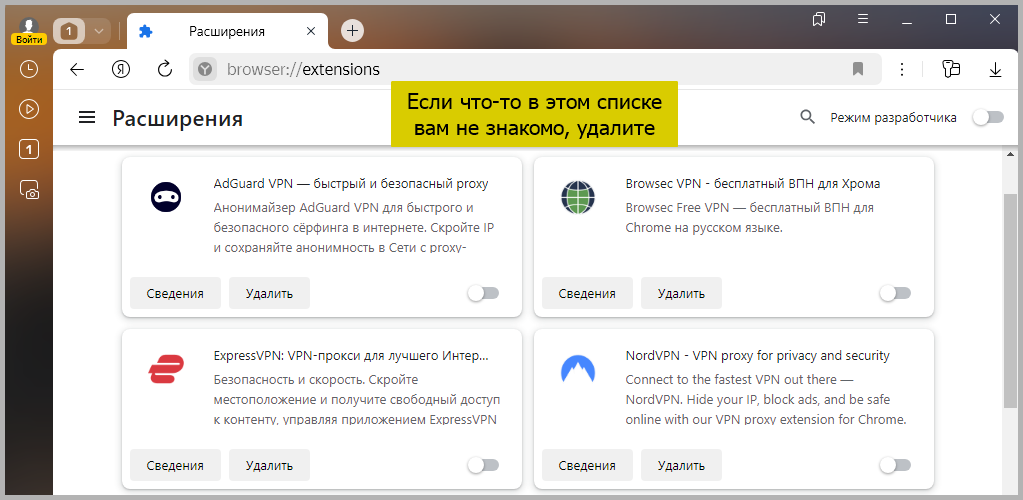 Удалите неизвестные и ненужные вам расширения или отключите, если не уверены
Удалите неизвестные и ненужные вам расширения или отключите, если не уверены
Ниже даны адреса — как быстро попасть в список расширений конкретного веб-браузера. Перечислил самые популярные. Найдите свой в списке, скопируйте адрес, вставьте в адресную строку браузера и перейдите, нажав Enter.
- Google Chrome:
chrome://extensions - Яндекс.Браузер:
browser://extensions - Microsoft Edge:
edge://extensions - Mozilla Firefox:
about:addons
- Opera:
opera://extensions
Полное удаление
Если принципиально нужно удалить следы от uTorrent, эта глава для вас. Вы можете воспользоваться автоматическим и ручным способом. Если вручную, сначала обязательно удалите программу стандартным способом, показанным выше.
Какой вариант выбрать?
▶️ Удаление вручную может занять более 20 минут.
▶️ Найдёте только часть остатков uTorrent, поскольку стандартный системный поиск ищет не во всех каталогах Windows.
▶️ Есть риск ошибки при очистке реестра.
Ручной способ подойдёт пользователям в случаях:
1. Если uTorrent уже ранее был удалён при помощи стандартного инструмента Windows. Тогда остатки получится убрать только вручную либо используя платные версии программ.
2. Кто принципиально не хочет устанавливать на компьютер дополнительную программу или любит всё выполнять встроенными средствами Windows.
Автоматический способ
Хорошо подходит утилита Revo Uninstaller. Нам хватит функций, доступных в бесплатной версии.
Скачивание и установка:
- Загрузите программу с официального сайта: скачать.
- Установите. Процесс максимальной простой: выберите язык, примите условия и следуйте по окнам, нажимайте "Далее" до конца. Программа запустится автоматически.
Удаление uTorrent:
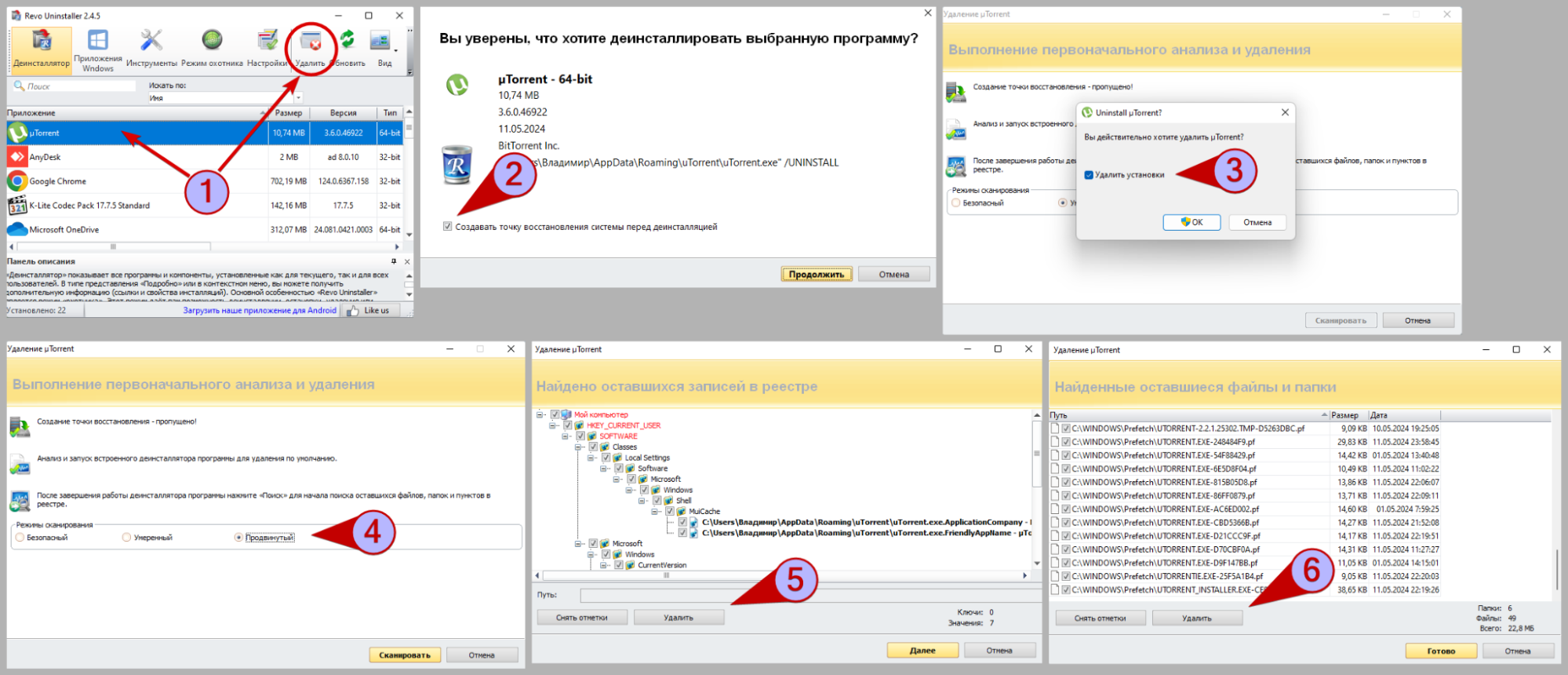 Полная деинсталляция uTorrent с оставшимися файлами и записями реестра с помощью Revo Uninstaller
Полная деинсталляция uTorrent с оставшимися файлами и записями реестра с помощью Revo Uninstaller
- В перечне приложений найдите uTorrent (или версии с припиской Web), нажмите "Удалить". Если много программ, можете воспользоваться строкой поиска на панели управления вверху.
- В окне подтверждения отметьте опцию "Создавать точку восстановления системы перед деинсталляцией" и нажмите "Продолжить". Это защита на случай если удалится что-то лишнее и вызовет сбои в работе Windows. С таким я не сталкивался за много лет, но перестраховаться всегда стоит!
- В открывшемся окне отметьте пункт "Удалить установки".
- Выберите продвинутый режим на следующем шаге удаления через Revo и нажмите "Сканировать".
- Оставьте отмеченными все ключи реестра (проверял, утилиты находит верные остатки записей) и нажмите "Удалить", затем в окне подтвердите действие.
- Аналогично с оставшимися файлами — нажмите "Удалить" и подтвердите.
Перезагрузите компьютер.
Теперь uTorrent полностью удалён из системы вместе со следами в реестре и остатками файлов в Windows.
Ручной способ
Проверьте основные папки, где могут располагаться остатки программы uTorrent:
%temp%— отсюда можно удалить всё, что Windows разрешит. 100% ничего не испортите, поскольку это временная папка системы. Наоборот, почистите систему от лишнего мусора (может занимать более 1 гб.).%userprofile%\AppData\Roaming— смотрите внутри наличие папок "uTorrent" или "uTorrent Web". В них устанавливается программа. При нормальном удалении по инструкциям выше, этих папок уже не должно быть.%userprofile%\AppData\Roaming\Microsoft\Windows\Recent— список недавних документов.%userprofile%\AppData\Roaming\Microsoft\Windows\Start Menu\Programs— список приложений, отображающихся в меню "Пуск".C:\Windows\prefetch— файлы для ускорения запуска программ. При входе туда Windows выдаст окно "У вас нет разрешений на доступ к этой папке". Просто нажмите "Продолжить".
Чтобы попасть в указанные папки, где выделенный путь начинается со знака "%", скопируйте его, вставьте в адресную строку проводника Windows (находясь в любой папке) и перейдите:
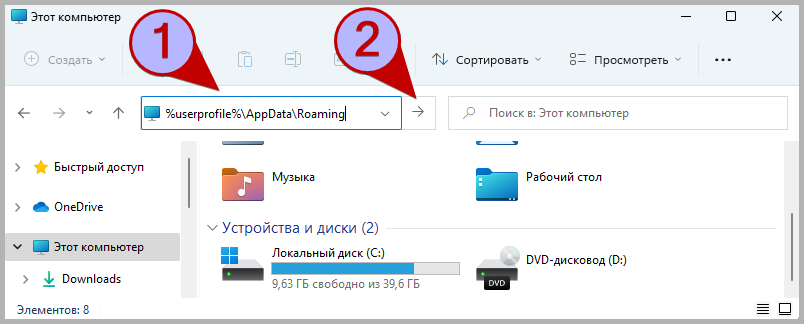 Пример открытия каталога из списка выше
Пример открытия каталога из списка выше
Важная информация по очистке перечисленных папок:
- Если появится сообщение системы "
Для удаления этой папки нужно обладать правами администратора", отметьте "Выполнять для всех текущих объектов" и нажмите "Продолжить". Файлы, которые не удаляются — используются Windows в данный момент. Пропускайте их. - Ко всем папкам кроме Temp нужно относиться внимательно чтобы не затронуть нужных элементов! Удаляйте только те файлы, в названиях которых содержится упоминание "utorrent" либо "utweb".
- Поскольку в некоторых папках будет много элементов, лучше воспользоваться поиском, расположенным в правом верхнем углу. Введите сначала "utorrent", запустите поиск и удалите найденные файлы. Затем проделайте аналогичные действий, введя "utweb".
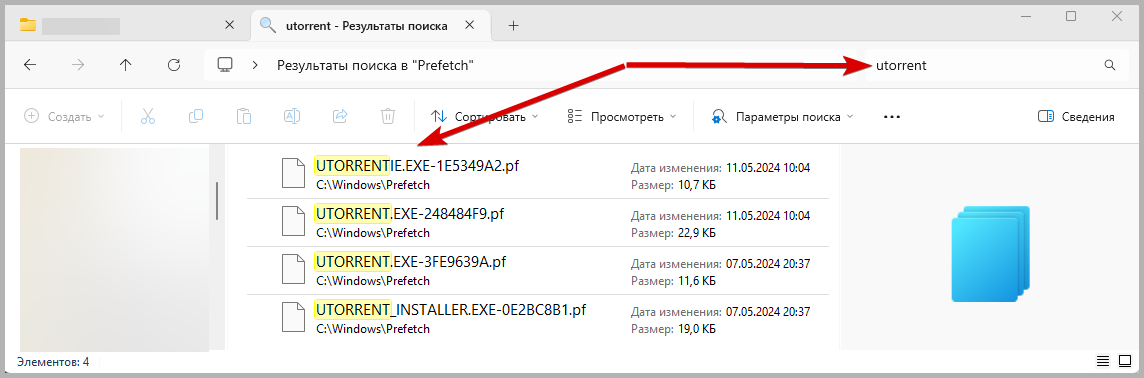 Пример выполнения поиска файлов uTorrent по папке Prefetch в Windows
Пример выполнения поиска файлов uTorrent по папке Prefetch в Windows
Возможно вам будет интересна инструкция: как почистить диск "C".
Перед чисткой реестра, настоятельно рекомендую создать точку восстановления системы. Это даст высокие шансы на лёгкое восстановление Windows в случае если случайно удалите что-то нужное.
Для начала откройте реестр. Самый простой способ для любой Windows — зажать Win+R, ввести regedit и нажать "ОК".
Процесс удаления записей:
- В открывшемся окне, в левой части выделите мышью корневой объект "компьютер".
- Перейдите в меню "Правка" — "Найти".
- В строке поиске введите "utorrent", нажмите "Найти далее".
- Утилита начнёт искать и будет останавливаться на найденных записях. Кликайте по ним правой кнопкой мыши и выбирайте "Удалить". Либо просто нажимайте Delete на клавиатуре.
- Нажимайте
F3для поиска следующей записи.
 Удаление оставшихся ключей реестра от uTorrent
Удаление оставшихся ключей реестра от uTorrent
Так пройдите по реестру, пока не получите сообщение о завершенном поиске. Теперь проделайте всё то же самое, но на шаге 3 введите "utweb". В моём случае из реестра удалилось порядка 20 ключей после удаления сразу двух версий uTorrent: Classic и Web.
не удаётся удалить все выделенные параметры":- Щёлкните правой кнопкой мыши по разделу в левой части окна, в котором найден ключ, выберите "Разрешения".
- Поставьте галочку на "Полный доступ" для администраторов и примените изменения.
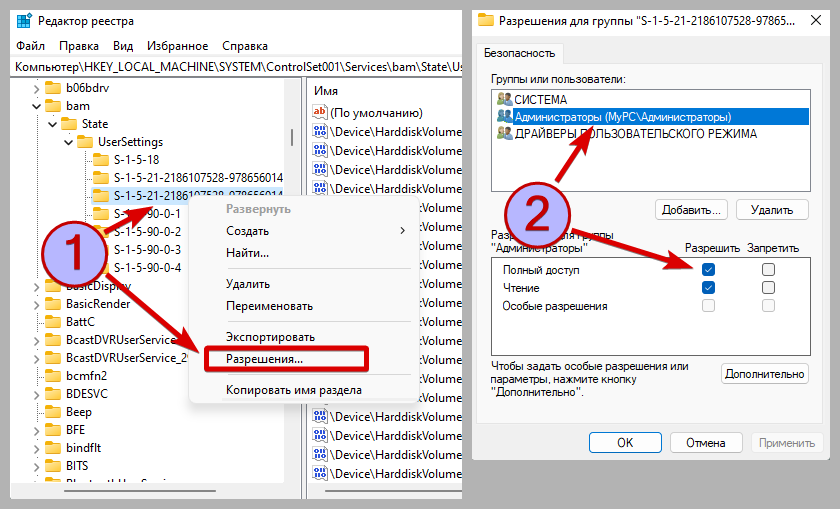 Выдача прав на удаление некоторых записей реестра Windows
Выдача прав на удаление некоторых записей реестра Windows
Вопрос / ответ
Если в данном блоке нет ответа на ваш вопрос, напишите его в комментариях внизу страницы ⬇️
Как удалить uTorrent Web на MacOS?
2. Откройте файловый менеджер Finder, перейдите в раздел Applications со списком программ.
3. Найдите в списке uTorrent и переместите значок в корзину.
Как полностью удалить "Торрент", если у меня Windows 10?
? Если остались вопросы, дополнения или предложения, то пишите комментарий внизу страницы. Отвечаю всем ? Но из-за занятости в других сферах деятельности ответы могут приходить с задержками.
Благодарю за вашу поддержку и интерес к моему контенту!
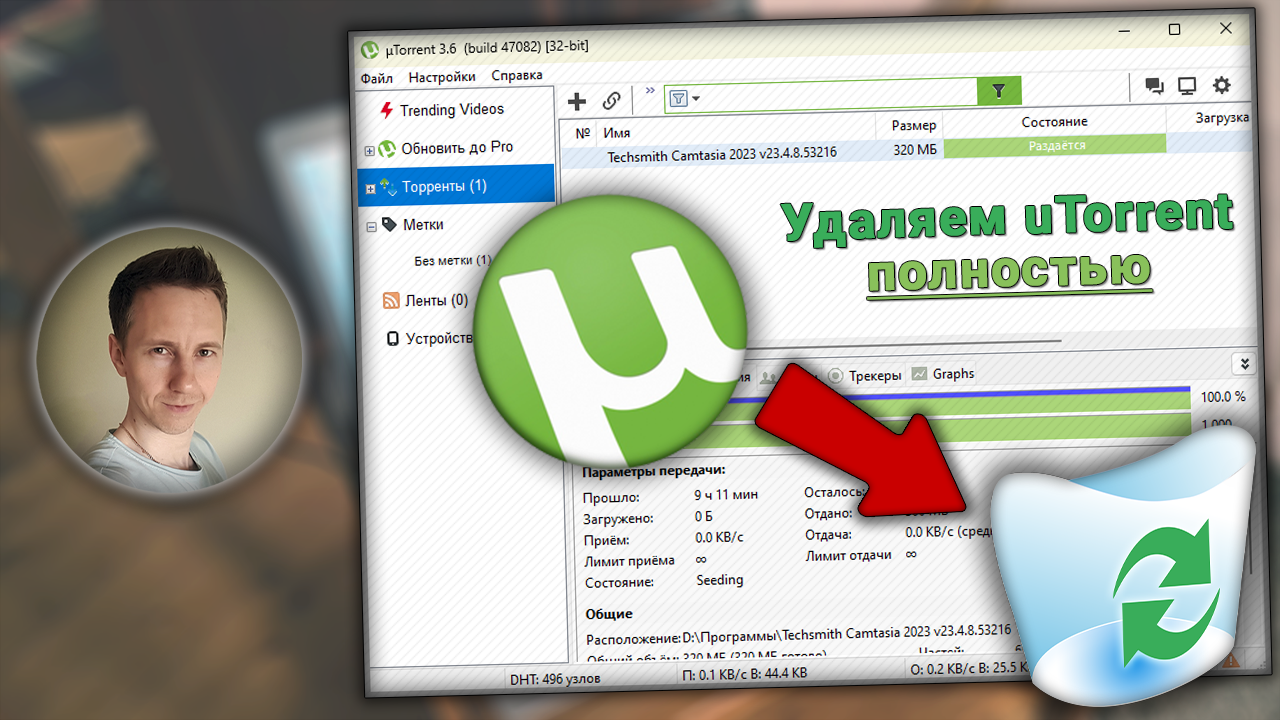
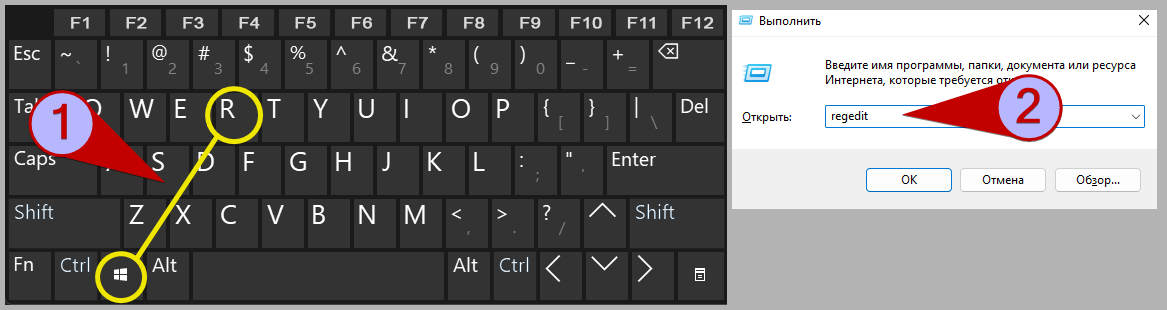
Оставить комментарий