Рассмотрим все способы, как очистить кэш в Яндекс браузере на компьютере, телефонах с системой Андроид и Айфонах.
Покажу подробно, для новичков, как сделать эту процедуру правильно, без последствий: не почистив случайно пароли и файлы куки, что приводит к выходу из аккаунтов сразу на всех сайтах!
После таких ошибок неопытные пользователи ПК испытывают трудности с повторным входом на нужные сайты: где-то пароль не подходит или вовсе был удален, где-то логин забыли…
Следуя же прямо за мной по шагам инструкции, такие проблемы исключены. 10 минут потребуется для очистки самым быстрым методом. А если что-то останется непонятным, обязательно напишите мне внизу страницы. Буду рад помочь вам разобраться! ?
Как очистить кэш в Яндекс Браузере на компьютере (ПК, ноутбуке)
Если вдруг не знаете, что такое "интернет-кэш", для чего он служит, то ответ найдете внизу, в главе о частых вопросах-ответах.
Очистка чаще применяется для ПК или ноутбуков и реализуется 3 способами.
Но для начала покажу 2 лайфхака:
- Если необходимо сбросить кэш отдельной страницы, то, находясь на нужном сайте, зажмите сочетание клавиш
Ctrl+F5раза 2-3. Страница обновится и вы увидите актуальную информацию на ней, без устаревших кэшированных данных. - Если требуется посетить сайты и не хотите, чтобы Яндекс браузер сохранял кэш и cookies, воспользуйтесь режимом "Инкогнито". Как только вы из него выйдете, накопленные данные обозревателя удалятся.
Оба метода безотказно работает во всех обозревателях, не только в Yandex.
Быстрые варианты почистить кэш инструментами браузера
Самый легкий вариант — очистить данные встроенными средствами браузера Яндекс. Покажу 3 наиболее простых пути.
1. Сочетание клавиш
Срабатывает у 99%. Исключение одно — когда у пользователя не получается правильно нажать комбинацию клавиш. Повторяйте точно за мной:
- Откройте Яндекс браузер, на любой странице зажмите
Ctrl+Shift+Delete: сначала нажать Ctrl, затем, не отпуская, добавить Shift и, не отпуская уже 2 кнопки, нажать еще Del. - В окне очистки истории снимите все галочки, кроме пункта "Файлы, сохраненный в кеше". Рядом будет указан его размер в мегабайтах.
- В верхнем списке выберите период "За все время".
- Нажмите "Очистить".
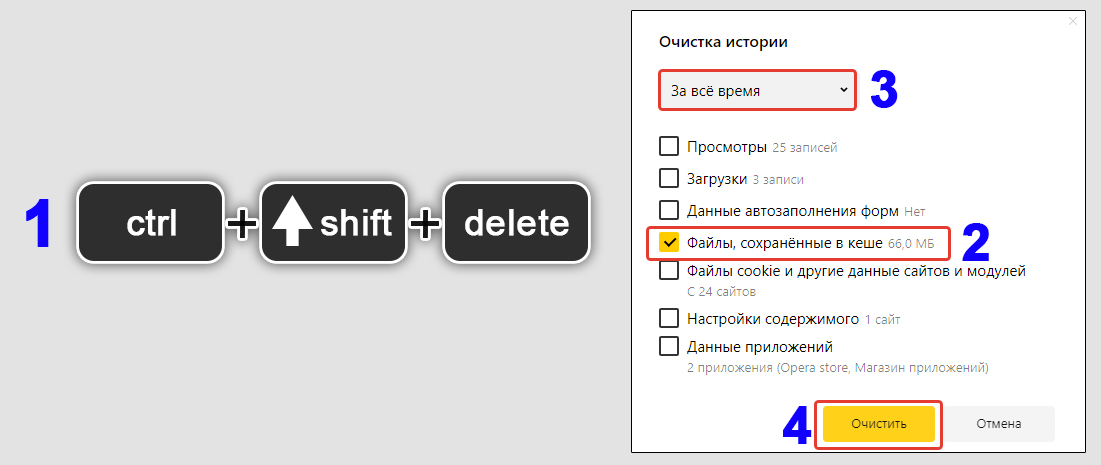 Сброс кэша в веб-браузере Яндекс комбинацией Ctrl+Shift+Del
Сброс кэша в веб-браузере Яндекс комбинацией Ctrl+Shift+Del
Рекомендую дополнительно перезагрузить сам браузер. Так надежнее.
В результате временная память веб-обозревателя будет полностью очищена за считаные секунды. Если интересно, что значат остальные опции, которые мы отключили в окошке чистки, то я рассказал об этом ниже в отдельной главе.
Еще 3 варианта удаления данных через встроенные инструменты приводят в такое же окно. Нужны на случай, когда не получается зажать сочетание кнопок.
2. В истории посещений
- Перейдите в меню Яндекс браузера — кнопка справа в верхней панели (3 черточки);
- Выберите "История";
- В новом окне слева внизу нажмите "Очистить историю".
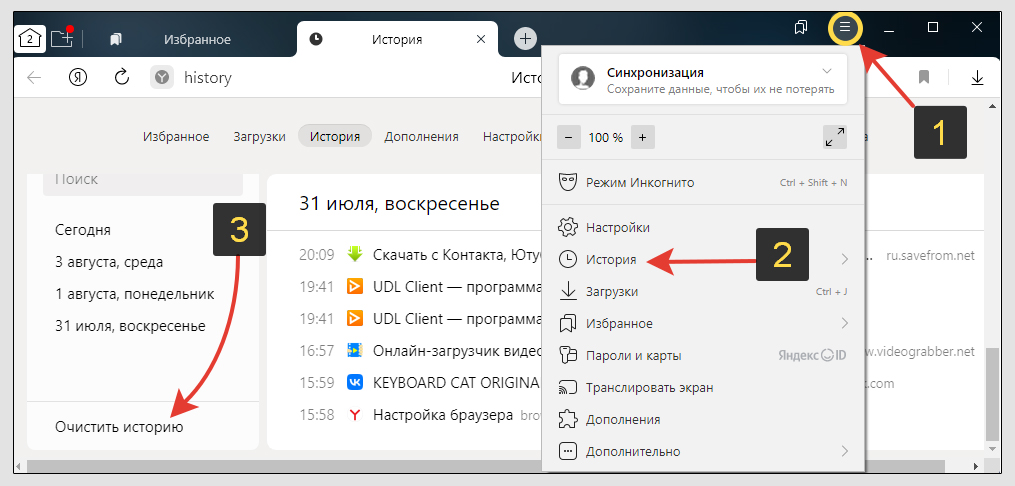 Как удалить кэш через историю Яндекс браузера
Как удалить кэш через историю Яндекс браузера
Откроется те же параметры из 1-го варианта.
3. По ссылке
- Скопируйте ссылку:
browser://settings/clearBrowserData - Вставьте в адресную строку браузера вверху — кликните по ней, сделайте щелчок правой кнопкой мыши и выберите "Вставить". Или зажмите
Ctrl+V. - Нажмите Enter (ввод).
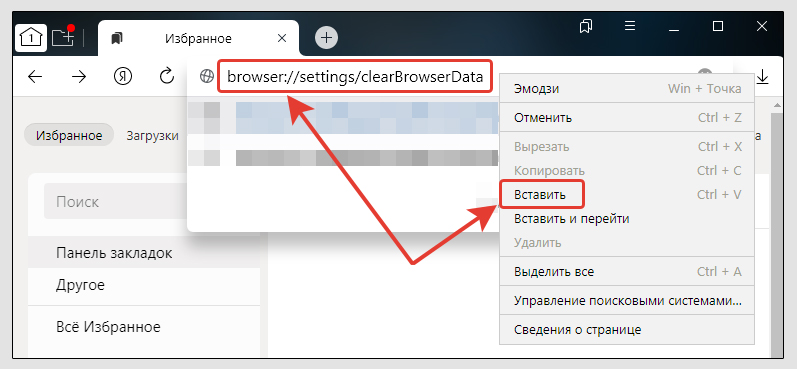 Переход к истории Yandex Browser по служебной ссылке
Переход к истории Yandex Browser по служебной ссылке
Снова выполнится переход в окно очистки данных истории.
Способ 2: очистка папок с файлами кэша в Windows
Браузер Яндекс установлен в систему, а значит хранит все данные на диске устройства (компьютера, смартфона или планшета). В Windows несложно добраться до папки и очистить файлы кэша прямо оттуда.
Как это сделать:
- Закройте браузер, скопируйте отсюда системный путь
%LocalAppData%\Yandex\YandexBrowser\User Data\Default\Cache; - Откройте проводник (любую папку), щелкните мышкой по строке вверху и вставьте скопированную строку вместо текущего пути. Нажмите Enter для перехода или стрелочку справа.
- Вы попадете в директорию стандартного профиля, где хранится кэш. Удалите оттуда все, что там есть. Можно воспользоваться комбинацией
Ctrl+A, чтобы выделить все объекты и разом их удалить, нажав Del.
 Удаление кэша веб-браузера Яндекс из папки
Удаление кэша веб-браузера Яндекс из папки
В шаге 3 я упомянул о профиле браузера (в блоке вопрос-ответ внизу написано, что это такое и для чего).
Если вы создавали отдельный профиль, то для очистки его кэша переходите сначала по пути %LocalAppData%\Yandex\YandexBrowser\User Data Там увидите папку "Default" (в ней данные стандартного профиля), а также с именами "Profile 1", "Profile 2"... (созданные вручную).
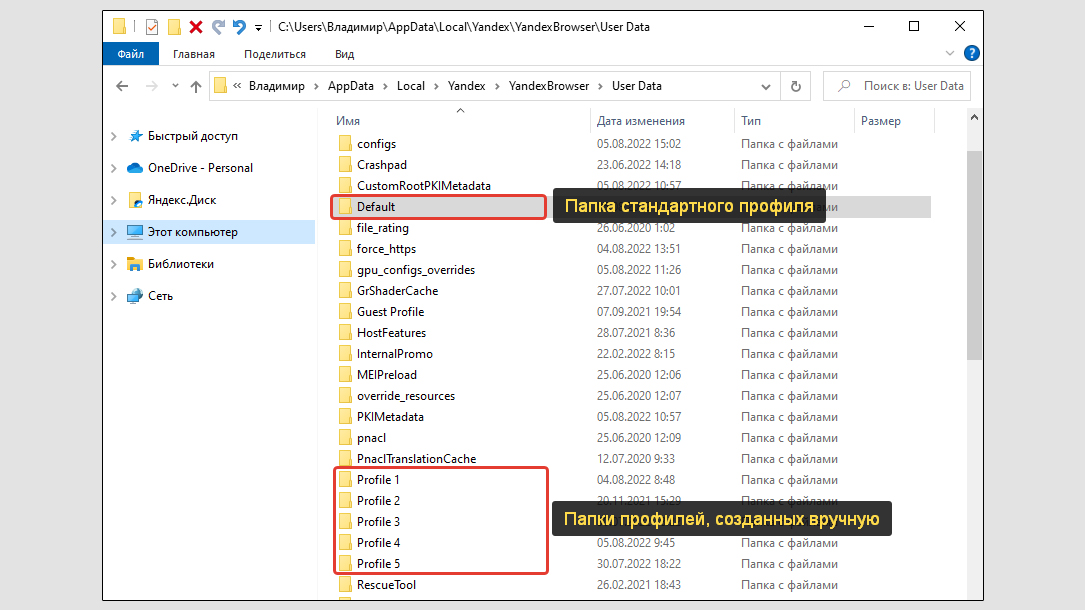 Проводник Win 10 с директориями профилей Яндекс браузера
Проводник Win 10 с директориями профилей Яндекс браузера
В каждой такой папке будет подпапка с названием "Cache" и для очистки нужно удалить все ее содержимое. Но не удаляйте ее саму!
Способ 3: чистка кэша с помощью программ и расширений браузера
Помимо встроенных средств Яндекс браузера, чистить кэш можно специальными программами и расширениями от сторонних разработчиков.
Вариантов приложений — масса. Я покажу на 2-х примерах.
1. Дополнения для веб-браузера
Одно из таких — "Clear Cache". Подходит не только для Яндекс, но и для Google Chrome, Opera и Microsoft Edge.
- Для установки перейдите по ссылке, нажмите "Установить";
- Подтвердите действие во всплывающем окне;
- Расширение установится и откроется вкладка настроек. В блоке "Data to Remove" отметьте только "Cache". Ниже, где "Time period" включите "Everything";
- Теперь вы в любой момент можете выполнить очистку кэша, кликнув на кнопку расширения.
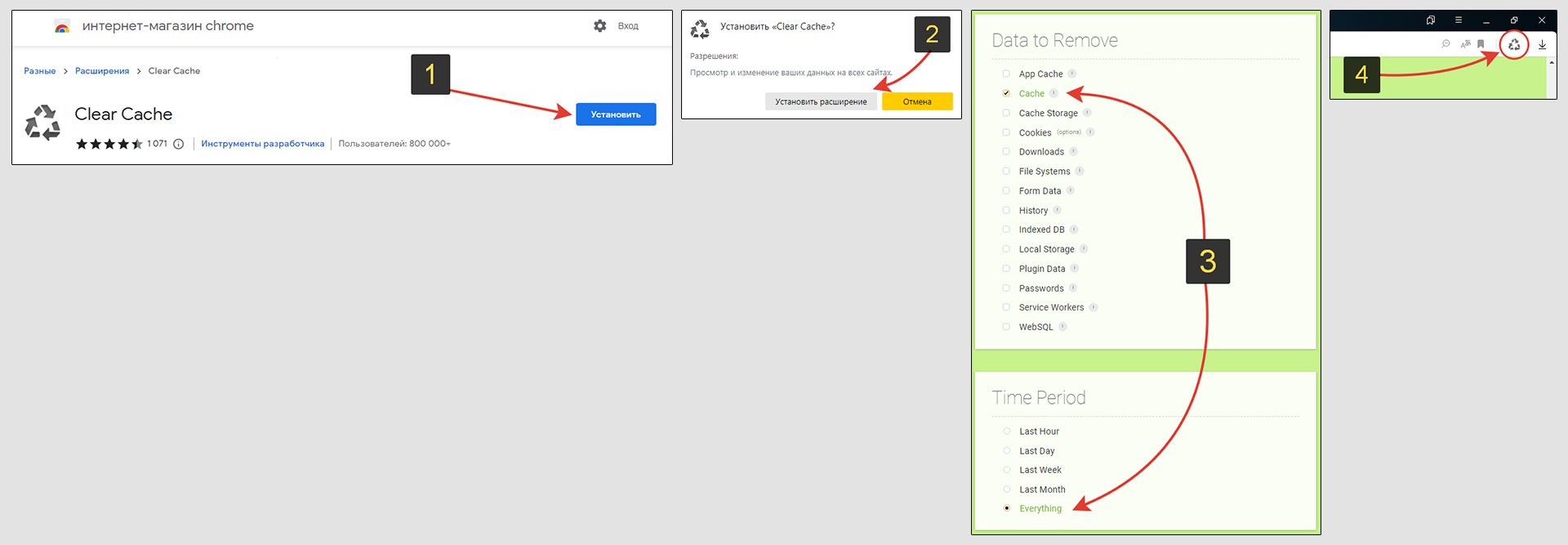 Очистка кэша через плагин для Яндекс браузера "Clear Cache"
Очистка кэша через плагин для Яндекс браузера "Clear Cache"
2. Программы
Пример — Wise Care (нажмите "Скачать" на странице). Бесплатной версии хватит для оптимизации ПК в целом. Установка элементарная, настраивать ничего не нужно.
После запуска программы кэш Яндекса чистится так:
- Открыть вверху раздел "Очистка";
- Перейти на вкладку "Быстрая очистка";
- В центре выбрать только один пункт "Yandex — кэш", расположенный в категории "Кэш веб-браузера";
- Нажать "Сканирование";
- Утилита просканирует операционную систему и отобразит объем найденных кэшированных файлов. Щелкните по кнопке "Очистка".
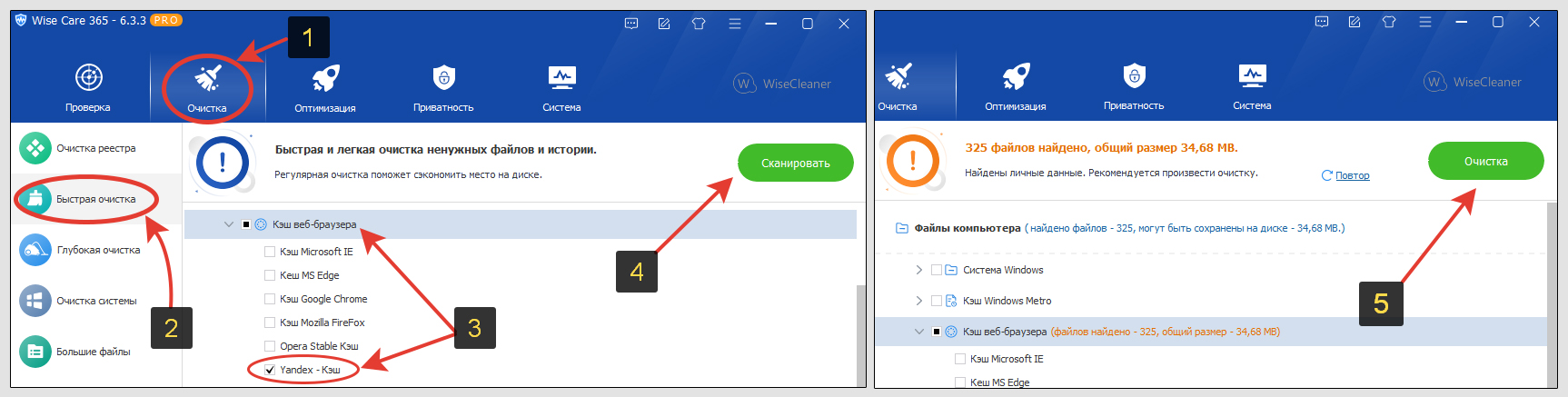 Чистка кэша браузера Яндекс в программе Wise Care
Чистка кэша браузера Яндекс в программе Wise Care
Я бы не стал устанавливать программу только для очистки временных данных. Это легко выполняется рассмотренными выше инструментами.
Однако программы для чистки (их еще называют "твикеры") полезны функциями по комплексной оптимизации системы:
- Убирают мусор на системном диске "С";
- Очищают реестр;
- Удаляют временные данные приложений;
- Настраивают автозагрузку.
Вот если необходимы такие операции, то есть смысл установить одну из программ. На мой взгляд, CCleaner для этой цели подходит лучше. Сейчас скачивание с официального сайта заблокировали для пользователей из России.
Как очистить кэш в Яндекс Браузере на телефоне Андроид и Айфон
- В браузере Яндекс на любой открытой странице найдите внизу кнопку со значком из трех точек. Кликните по ней;
- В раскрывшемся меню перейдите в "Настройки;
- Пролистайте список параметров чуть вниз и выберите "Очистить данные" в блоке "Конфиденциальность";
- Оставьте включенным только пункт "Кэш" и снова нажмите "Очистить данные".
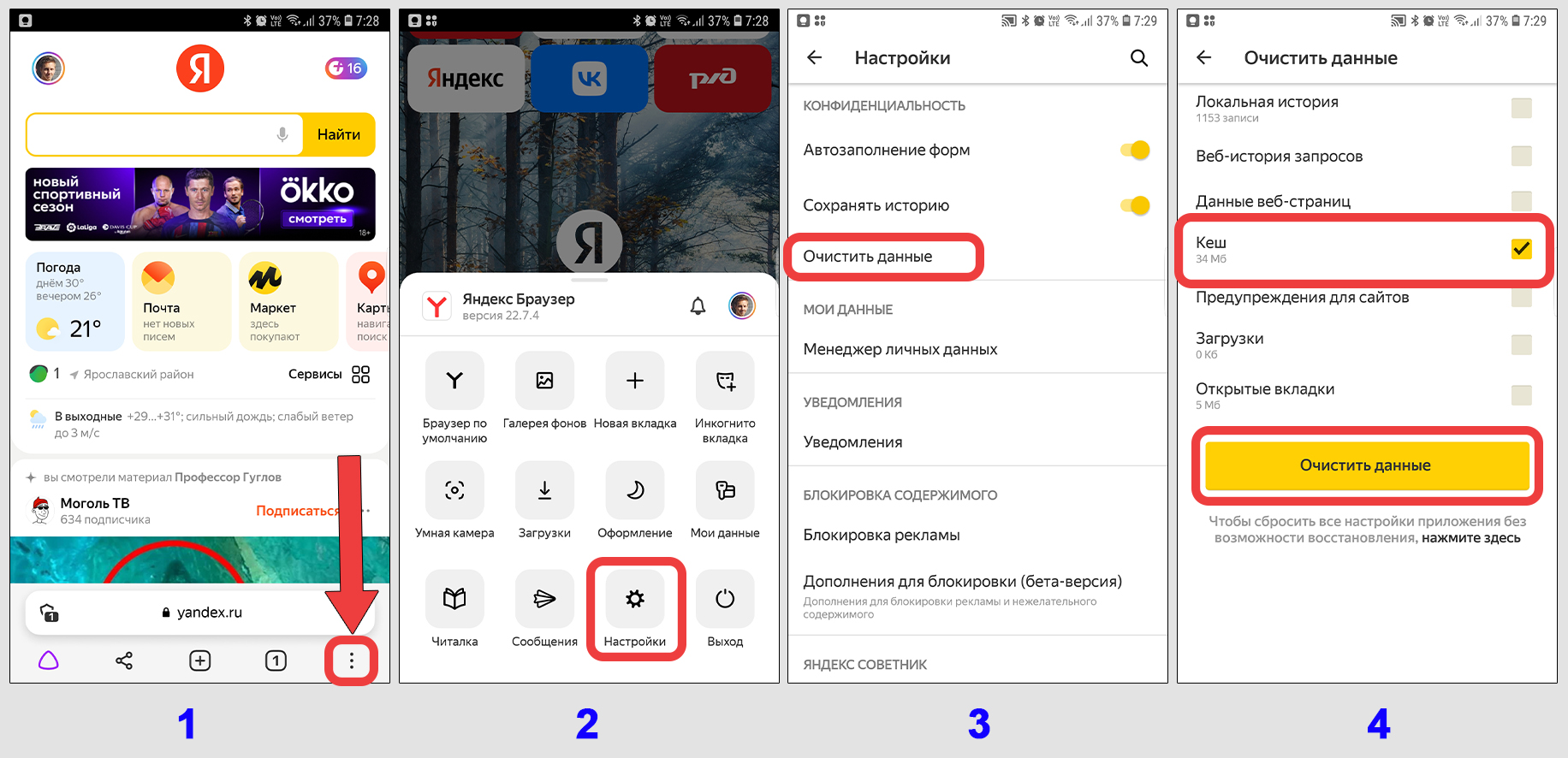 Очистка интернет-кэша в мобильной версии Яндекс на Android, IPhone, IPad
Очистка интернет-кэша в мобильной версии Яндекс на Android, IPhone, IPad
Через несколько секунд кэшированные файлы удалятся. На всякий случай перезагрузите обозреватель (закройте и запустите заново).
Что и когда чистить в браузере кроме кэша?
Из этой главы вы узнаете про другие виды данных, которые при желании или необходимости можно сбросить в окне очистки истории Яндекс браузера.
- Просмотры — история посещенных сайтов;
- Загрузки — список скачанных файлов, включая уже удаленные с устройства;
- Данные автозаполнения форм — все, что вводилось в регистрационные и другие формы на сайтах. Например, адрес, телефон, email, логин, пароль;
- Файлы cookies и другие данные сайтов и модулей — личная информация о посещении сайтов. Например, настройки языка, региона, содержимое корзин интернет-магазинов. Также в них хранятся сессии авторизации на всех ресурсах. Если очистить куки, то произойдет выход из личного кабинета на всех сайтах, где вами был выполнен вход в аккаунт. Чистить время от времени тоже требуется при появлении проблем с работой на определенных сайтах либо для повышения конфиденциальности;
- Настройки содержимого — разрешения сайтов на использование оборудования (микрофоны, камеры) + настройки Javascript, всплывающих окон, автоматической загрузки, всплывающие окна, доступ к местоположению. Подробнее, что очищается через эту опцию, можно посмотреть на странице
browser://settings/content(вставьте в адрес и перейдите); - Данные приложений — настройки расширений и плагинов, установленных в браузер Яндекса.
Из личного опыта: все можно свободно очищать, кроме файлов cookies и просмотров. В первом случае выполняется выход из аккаунтов на сайтах и если у вас не сохранены логины / пароли, то могут возникнуть сложности с повторным входом. Во втором случае очищается вся история просмотров (не сможете посмотреть, какие сайты вы посещали). Если в браузере наблюдается нестабильная работа, то стоит это тоже стоит чистить.
FAQ (вопрос-ответ)
Что такое кэш в браузере?
Все, что кэширует браузер Яндекса, устройство затем не загружает каждый раз при посещении сайтов. Такой подход позволяет сэкономить трафик, ускорить загрузку ресурсов. Но для корректной работы, необходимо регулярно делать очистку.
Зачем очищать кэш?
► Отображается неактуальная информация на страницах сайтов — видите устаревшие данные, хотя уже могли поменяться картинки, оформление, расположение элементов;
► Замедление работы браузера;
► Перестают работать кнопки на сайтах, ссылки, не получается зарегистрироваться;
► Возможно попадание вирусов в файлы кэша при посещении зараженных ресурсов;
► Если никогда не чистить временные данные, то их объем может сильно вырасти. К примеру, при очистке раз в месяц у меня успевает накопиться 500 мб.
Методы очистки из инструкции применяются к другим браузерам?
Ctrl+Shift+Delete применима к любому популярному обозревателю. Проверял на: Microsoft Edge; Internet Explorer; Mozilla Firefox; Google Chrome; Opera.Что такое профиль браузера и как его создать?
Несколько профилей создают, чтобы разграничивать работу между разными пользователями. Получается, у каждого свои личные настройки, расширения, история просмотров и все остальное.
Читайте отдельный материал: все о профилях Яндекс браузера и как их создавать.
Основные выводы, рекомендации
Я подробно показал, как очистить кэш в яндекс браузере всеми способами и уверен, что вы сможете повторить эти простые действия за мной.
Рекомендую не откладывать, а сделать прямо сейчас. Потому что если проблема с кэшированием уже появилась, то дальше может стать только хуже.
Итог:
- Первый вариант с использованием комбинации клавиш на клавиатуре помогает в 99.9% случаев;
- Если с горячими клавишами не получается, перейдите к очистке истории через меню браузера;
- К расширениям или компьютерным программам стоит прибегать лишь в самых крайних случаях (заражение вирусами, при котором не удается провести очистку стандартными средствами).
- Советую обнулять кэш раз в месяц, чтобы не исключить любые неполадки при посещении сайтов.
Фишка: комбинация Ctrl+Shift+Delete срабатывает в любых браузерах.
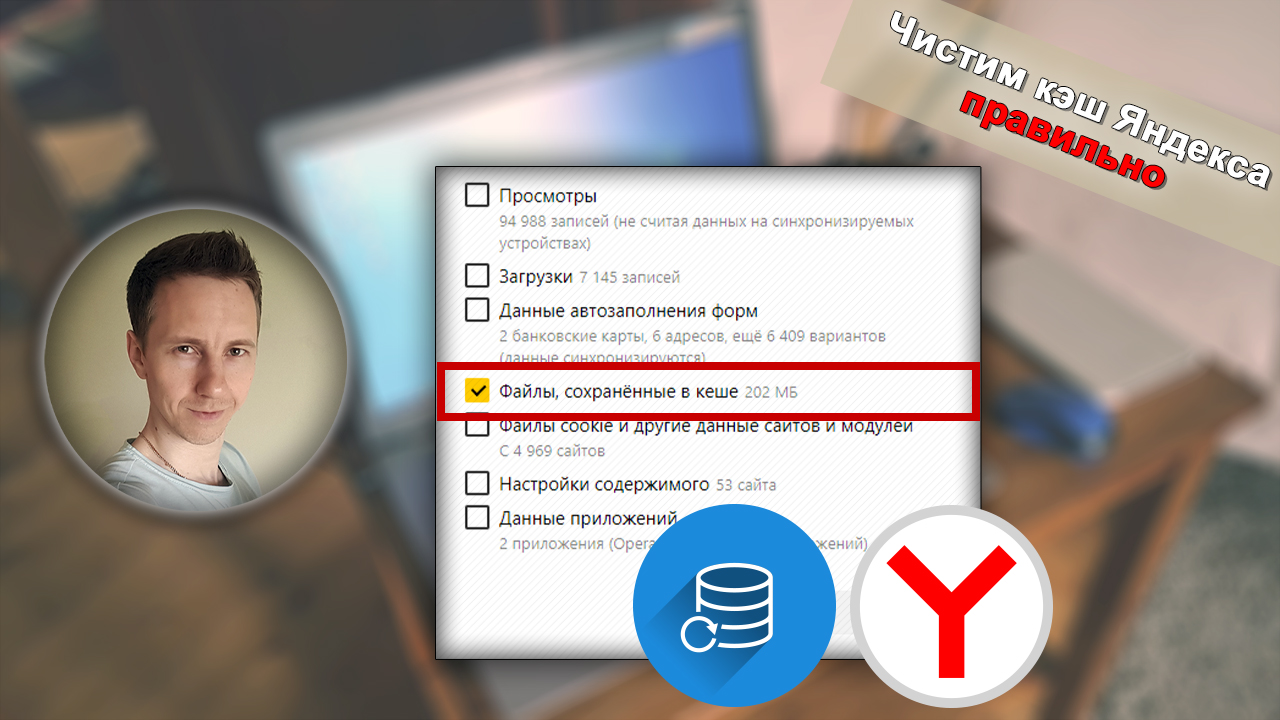
Оставить комментарий