Сеоспринт является одним из самых популярных в России и СНГ буксов, в котором на сегодняшний день свыше 280.000 пользователей и заработано более 7.935.000$.
Сам в SEOsprint уже являюсь профи, за 7 лет поднатаскался хорошенько и знаю буквально все. А если что-то совсем грандиозное появляется или какая-то фишка в голову приходит для повышения дохода, то обязательно пробую, обучаюсь, разбираюсь!
И сейчас для вас я подготовил тотальный обзор Seosprint NET, в котором разложу все ОТ и ДО по полочкам, начиная от входа и регистрации, заканчивая разбором всех разделов сервиса, что, для чего и как. Поэтому если что-то хотите узнать о спринте, то вы прямо по адресу ?
Что такое СЕОспринт (SEOsprint)
Мнения о проекте можно найти совершенно разные, я пока анализировал посмеяться успел, местами возмутиться и просто согласиться со многими. Мой подробный отзыв c анализом других мнений из интернета можно прочитать здесь.
Но чтобы не говорили, этот букс существует уже много лет (затрудняюсь ответить в каком году появился и нигде не написано, друзья подсказывают с 2009 года, но с 2012 я уже в нем работал) и продолжает функционировать.
Было бы так плохо, как некоторые пишут, вряд ли бы продержался так долго! А как вы думаете? Напишите, пожалуйста, в комментариях.
Статья получилась очень емкой, поэтому содержание выше может помочь вам найти ответы сразу на нужные вопросы!
Cайт Сеоспринт — это самый топовых русскоязычный сервис активной рекламы, которые чаще принято называть "бУксами", почтовиками, почтовыми спонсорами.
Топовый то есть востребованный! В этом сервисе работает больше всего пользователей и в нем больше всего работы.
В этом буксе, как и в аналогичных, все пользователи подразделяются на рекламодателей и исполнителей, причем первые могут одновременно быть и работниками, а вторые и рекламодателями.
Рекламодатели вбухивают в проект свои деньги. Но конечно не просто так, а чтобы прорекламировать свои сайты, партнерки и что-либо еще 2-й категории — исполнителям, с одной лишь целью — заработать больше, чем вложили.
В этом проекте пять видов рекламы, о которых я подробнее расскажу ниже. Помню, даже на в старом интерфейсе на главной странице было написано "Рай для рекламодателей" :) Но было бы так все просто на самом деле…
Исполнители (их называют еще рабочими) — находятся на сервисе с целью зарабатывать, просматривая разную рекламу тех самых рекламодателей, например, переходя на их сайты за денежку, выполняя всякие простые задания от подписок и регистраций, до скачивания файлов, публикации отзывов и прочего.
При этом оба типа пользователей могут еще и на свои рефералах сколачивать пассивный доход.
Таким образом, и те и другие имеют свою выгоду, в том числе и сам проект, конечно :) который предоставляет все условия для эффективного взаимодействия исполнителей и рекламщиков, зарабатывая на комиссиях от обеих сторон. Вот, что это такое — SEOsprint.
Начало работы: регистрация SEOSprint, вход в аккаунт и восстановление
В ноябре 2019 интерфейс проекта и, видимо, в целом движок, сильно обновился и теперь оставляет еще массу вопросов и непониманий даже у "динозавров" проекта. Надеюсь моя статья 2020 года поможет вам многое расставить на места :)
Прежде чем начать работать с seosprint net, в нем нужно сначала пройти стандартную процедуру регистрации (это бесплатно, разумеется), поэтому начну с того, что поясню для новичков как здесь проходит этот процесс проходит, что нужно учесть и как затем выполнить вход в созданный личный кабинет.
Cеоспринт официальный сайт
Официальный сайт расположен по адресу seosprint.net Не путайте проект с другими сервисами и информационными сайтами, потому что некоторые блоггеры и просто мошенники взяли схожие доменные имена.
Например, "сеоспринт.рф" - является копией:
И ладно, если просто хайпуют на бренде, но могут еще и пароли тырить, деньги, вирусню всякую подсаживать в своих целях, вообщем, нужно сверять адреса сайтов, чтобы случаем не угореть, думая, что это надежный и популярный сайт.
Как зарегистрироваться в сеоспринт
Радует, что после глобального обновления интерфейса, этот процесс наконец-то упростился. Вот как было раньше:
Как же по началу не нравилось вновь регистрирующимся, то, что нужно было проходить текст на знание правил проекта! Это потом уже ответы появились повсюду в интернете и можно было легко найти и зарегатся быстро. Если честно, просто тупейшая хрень от админов, рассчитанная на дурачков :)
Регистрация требовала подтверждения номера телефона и отсюда вытекали проблемы, например, не всегда и не всем приходило СМС сообщение для подтверждения номера.
Шла жесткая проверка на совпадение IP, которой я не заметил пока в новом интерфейсе.
Ну что ж, разработчики сделали шаг вперед и хорошо упростили процесс. Инструкция, как зарегистрироваться на сеоспринт:
Перейдите на официальный сайт проекта и нажмите "Создать аккаунт".
Укажите ваше имя и реальный email, на него будет выслан пароль для входа. Поэтому не советую вводить туда что попало, авось, не пригодится потом :)
-
Необязательно, но можно выбрать вашего личного куратора, которого все привыкли называть реферером. Три кандидата появятся справа с коротким приветствием, можно выбрать приглянувшегося или никого не выбирать.
Совет: лучше сначала проходите регистрацию на сеоспринт без реферера, чтобы не выбирать кого попало, особенно новичков! А позже уже выбрать и присоединиться к нему через задание за деньги, т.е. пару десятков рубликов заработать на этом (в соответствующей главе ниже все пояснил). Ну или можете регистрироваться ко мне (если перешли по ссылке выше), я уже далекооо не новичок и стану вашим опытным куратором, помогу советом, заданиями и прочим по необходимости ?
Принимаем правила, отметив соответствующий пункт. Отныне их можно даже не читать :) Шучу, новичкам так или иначе настоятельно рекомендую прочесть после регистрации, чтобы недоразумений потом не возникало, а их может быть много!
Вводим капчу и нажимаем "Продолжить". Капча у сеоспринта теперь нового формата ― выбрать среди картинок те, что указаны в текста задания над ними.
После заполнения этой короткой анкеты, получаем сообщение об успешной регистрации на сеоспринт и отправке данных на указанный email.
Готово! Осталось войти в проект и начать пользоваться.
Вход в личный кабинет Сеоспринт
Чтобы выполнить вход в личный кабинет сеоспринт, необходимы данные, которое проект выслал на почту после регистрации, поскольку там будет содержаться ваш пароль. Поэтому ищем приветственное письмо от проекта, копируем пароль оттуда и отправляемся на форму входа. Логином будет служить ваш email адрес.
На главной странице нажимаете кнопку "Войти", после чего вводите логин, вставляете скопированный пароль, проходите капчу и еще раз нажимаете кнопку входа, после чего уже попадете в аккаунт сеоспринт.
Как восстановить пароль если потеряли
Если вы вдруг забудете пароль от аккаунта или потеряете, то восстановить его не составит труда. На странице входа внизу нажмите "Восстановить", в следующем окне укажите, на какой email регистрировались, введите капчу и еще раз нажмите "Восстановить", после чего ловите письмо с новым паролем на свою почту.
Но не стоит небрежно относиться к хранению паролей, это важная вещь! Потому что, хоть и чаще всего можно их восстановить, но все равно это может доставить хлопоты. Поэтому всегда храните пароли, причем в надежном месте, ну а я позже об этом напишу отдельную статью.
Обзор СЕОспринт: что, где и для чего
А сейчас пройдусь по порядку по всей начинке проекта SEOSprint.net и постараюсь составить прямо полноценную базу знаний, которой, кстати, толком нет даже не самом проекте ))
Раньше хоть что-то было, а сейчас всю эту "энциклопедию" урезали так, что новичкам во многом приходится разбираться самому, путем тыканий, мыканий и постоянного обращения к тех.поддержке и форуму, чтобы этого не происходило, вот как раз полный инструктаж.
В первую очередь рассмотрим, что и где находится в интерфейсе проекта:
Разделы расположены слева. Оттуда мы можем попасть на страницу для заработка, для создания рекламных кампаний, для редактирования профиля и пр.
Открыв один из разделов, правее появятся еще подразделы (подменю), если таковые имеются.
В самом центре, соответственно, всегда будет отображаться нужная информация по разделу.
Вверху (в шапке) слева увидим наш текущий рейтинг (статус) на проекте, о котором я расскажу ниже и указан ID аккаунта. Кликнув по нему, можно сразу перейти на страницу с таблицей статусов и описанием, как их достигать. Правда если вы только зарегистрировались, то нажать не получится, туда можно попасть будет другим путем :)
Справа вверху есть кнопка смены языка, если кто-то больше, к примеру, ориентируется на английском :) Ну и конечно кнопка выхода из аккаунта.
А в правой колонке всегда размещается реклама, которую создают сами рекламодатели в своих аккаунтах.
Теперь, сориентировавшись в интерфейсе, можно познать проект глубже.
Понятия и правила cайта Сеоспринт
Для того, чтобы сразу понять и учесть (что очень важно!) хотя бы основные правила и термины сайта сеоспринт, настоятельно рекомендую заглянуть в базу знаний, как только войдете впервые в аккаунт.
База знаний
Это крайне полезный раздел для новичков, откуда можно многое узнать о проекте. Сюда входят такие подразделы как: "Рейтинг и карьерный рост"; "Правила сервиса"; "Услуги сервиса"; "Порядок оплаты и доставки"; "Контакты". Кликните по пункту "База знаний" в нижнем меню, после чего рекомендую пройтись по всем подразделам и изучить:
Если будете пользоваться сервисом для заработка: "Что такое сеоспринт", "Правила сервиса", "Карьерный рост на SEOSprint";
А если будете давать рекламу, то помимо двух указанных выше раздела, еще "Правила оформления кампаний".
Иначе, если вы новичок, еще пока что "в танке", то проблемы будут возникать то и дело, поверьте мне, "динозавру" сеоспринта :) И будет казаться, что вас кто-то обманывает: то деньги не выводятся, а на самом деле есть нюансы из базы знаний, то аккаунт вдруг удалили и будете думать "Какого ***? Я ж ничего не делал!".
Сейчас вам поясню самые важные, на мой взгляд, нюансы по работе с проектом со своими комментами, чтобы было, возможно, понятнее чем в правилах:
-
Если вы ни разу не заходили в проект в течение 1 года, то аккаунт ваш будет удален и это не смотря на то, сколько у вас на балансе денег и есть ли активная реклама.
Это еще ладно, по божески :)
А то до обновления проекта удаление производилось уже после 60 дней!
Капец блин, 2 месяца не заходишь в проект и удаляют, дурость какая-то со стороны администрации и не более того. На хорошо хоть эта жесть в прошлом... Была еще такая функция "уйти в отпуск", которая позволяла отсрочить еще эту дату, но все же не на 1 год. Сейчас стало лучше, на мой взгляд.
-
Дополняем 1-й пункт еще одной ерундой: если у вас есть рефералы на проекте, которые приносят доход, то если не заходить в проект в течение более 30 дней, то доход от них прекращает идти на ваш баланс. То есть вам нужно разок заглянуть в свой аккаунт и доход снова возобновится.
В общем эти 2 пункта вас привязывают к проекту, обязывают туда постоянно заходить, хотя бы на порог ступить и выйти :)
-
В проекте можно общаться с другими участниками (например, со своими рефералами) по внутренней почте, но нельзя при этом использовать такую возможность для рассылки спама.
К примеру, захотелось вам поприглашать народ в какие-нибудь проекты по своей партнерской ссылки и начали вы злостно слать свои сообщения всем подряд в надежде подзаработать.
Так вот, будьте уверены, не прокатит, забанят ваш аккаунт к чертовой матери! Тоже самое касается и общения на форуме, нужно быть хорошими и послушными :)
При этом по внутренней почте своим рефералом вы можете давать разного рода рекламу при общении. Но только рефам и так, чтобы это в СПАМ не перешло.
-
Нельзя использовать всякие автокликеры и прочие программы для автоматического заработка. Опыт у меня уже был, я перепробовал много разных и сделал вывод, что нет долгоживущей программы, которую не может вычислить seosprint. Обязательно обнаруживают и банят нафиг аккаунт!
-
На сеоспринт нельзя создавать в проекте более 1 аккаунта – это называется "мультиаккаунты", иначе когда вычислят, накажут баном всей цепочки аккаунтов разом.
В общем не советую вам время тратить, лучше налечь на реальную работу, потому что деньжата на проекте есть! А потом, когда опыт появится начать рефералов привлекать и зарабатывать пассивчик и не думать то и дело, что могут забанить :)
Более подробные сведения о том, за что могут забанить, а также о других менее весомых нюансах, все же рекомендую прочесть в базе знаний. В особенности, если вы собираетесь давать рекламу, то без чтения правил лучше даже не начинать, будет куча проблем!
Как повысить рейтинг SEOsprint, сменить уровень "Гость" на "Стажер"
Читая базу знаний, вы наткнетесь на интересный раздел "Рейтинг и карьерный рост". Дело в том, что здесь, как и в большинстве аналогичных буксов, есть возможность расти по карьерной лестнице, в результате чего будут открываться новые границы по заработку и новые возможности аккаунта. Ну о заработке чуть ниже поговорим.
Сразу после регистрации мы получаем уровень "Гость", самый простенький.
Если зайти в раздел с описанием рейтингов, то:
Во-первых, увидим свой текущий и прогресс по переходу на следующую ступень:
Сейчас, будучи "гостем", полоска прогресса выглядит странно весьма: -182815%, это что вообще за дичь??!
-
Во-вторых, в таблицах будут указаны все возможные уровни в проекте и их возможности.
Всего в проекте 10 уровней: стажер; рабочий; специалист; бригадир; мастер; профессионал; бизнесмен; акула; элита и олигарх.
Просмотрите таблицу обязательно, чтобы понять, так сказать, к чему можно стремиться. Правда в таблице нет "Гостя", и ему я тогда сам присвою здесь для наглядности уровень 0 :)
"Гость" дается сразу после регистрации, и с ним мы ограничены максимально. Ну конечно "5 баллов" проекту за то, что даже не удосужились написать, какие конкретно.
Что трудно было включить "гостя" тоже в сравнительную таблицу? Остается познавать все методом тыка.
У "гостя", как минимум: сильно ограничен вывод средств, т.е. ничего более-менее ощутимого с таким рейтингом не заработать, а также нельзя получать доход от рефералов, участвовать в бирже рефералов, оставлять отзывы, ну далее сюда входа еще все ограничения следующего статуса "Стажер". Не то что "олигарх", которому доступен максимальный заработок и все фишки.
Поэтому все на той же странице с рейтингами, нам советуют с гостя как можно скорее перейти на стажера, ну и далее шагать по карьерной лестнице на сколько хватает сил и времени :)
После обновления, информации о том, как повысить рейтинг seosprint, перешагивать с одного уровня на другой, в проекте почти не осталось.
Например, черт поймешь, как скакнуть с гостя на стажера, со стажера на рабочего и т.д!
Вот раньше было как удобно: все расписано, понятно было сколько баллов нужно набрать, чтобы повышался уровень и как эти баллы зарабатывать.
Но изучив форум, логика админов стала более-менее понятна: ранее рейтинг легко было накрутить и это было возможно из-за сильной прозрачности системы набора рейтинга.
Вот админы и решили все по максимуму затуманить, чтобы избежать таких накруток. Ну и одновременно снизить несправедливость, заключавшуюся в том, что кто-то за недельку себе набивал максимальный статус только за счет того, что вбухивал кучу денег в рекламу, но при этом сам ни копейки не зарабатывал на проекте в роли рабочего.
Поэтому на странице описаний рейтингов нам сказано очень размыто, что, например, уровень "Гость" проходится очень быстро, а далее каждая ступень все сложнее и нужно при этом проявлять различного рода активность, а не бить, как говорится, в одну точку (как раньше).
Как перейти с уровня "Гость" на "Стажер", мои наблюдения:
Заполнить полностью профиль и анкету в личном кабинете, поставить аватар. Ниже расскажу о заполнении профиля.
Выполнить весь доступный серфинг.
Могу ошибаться в том плане, что возможно не весь профиль обязательно нужно заполнять и достаточно выполнить не весь серфинг.
Точно отследить сложно, поскольку рейтинг еще и не сразу обновляется, а только по прошествии некоторого времени. Но так или иначе описанные мной пункты займут всего минут 10, поэтому просто выполните их быстренько и радуйтесь :)
А далее уже будет становиться более понятно, в том числе на уровне интуиции и за счет приобретаемого опыта, сколько еще поработать нужно примерно, какие действия выполнить, чтобы приблизиться к следующему уровню.
Как стать рефералом на seosprint и отказаться от реферера
Для начала о двух понятиях:
Реферер — учитель, наставник другого пользователя проекта, которого он пригласил. То есть если человек, зарегистрировался в сеоспринт по приглашению другого пользователя, то тот становится его реферером.
Реферал — то, кто зарегистрировался по приглашению. В результате пригласивший его человек будет, соответственно, реферером.
Рефереры получают доход за счет работы своих рефералов и из-за этого у многих формируется изначально какое-то неправильное мнение по отношению к ним. Достаточно много тех, кто ищет способ, как отказаться от реферера на seosprint?
Может оно у вас такое сформировалось уже, поэтому сейчас эти "мифы" развею. А то читаю иной раз, что пишут люди и на форуме проекта и в интернете и порой до смешного доходит ?
Я не раб тут какой-то, чтобы на кого-то пахать, хочу чтобы реферер меня отпустил или продал на бирже рефералов!
Или такое:
Почему мой реферер, шикует вон, ниче не делает и бабло гребет с нас рефералов, а мы должны горбатиться, работать и "кормить" его тем самым?!
Ну и подобные странные мнения. Здесь, чтобы вот так не загоняться и не заблуждаться, нужно понимать 3 важные вещи:
Доход реферер получает не конкретно с реферала, с его баланса. Т.е. они ему никаких отчислений не делают! Доход рефереру от работы реферала начисляется самим сеоспринтом и никто при этом не остается в минусе.
Рефереры заинтересованы в помощи своим рефералам, т.е. прилагают усилия на работу с ними, консультации, чтобы тем удавалось как можно больше зарабатывать и в результате рефереру тоже. Например, реферер может специально для реферелов задания создавать, а также сам делать подборки других заданий для них.
Реферер, чтобы пригласить реферала и зарабатывать за счет этого, потратил на его привлечение свои усилия и чаще всего свои средства! То есть рефералы с потолка не падают, их нужно уметь привлекать и чаще всего это не обходится даром. Кто-то сайт создает, а это уже расходы, кто-то рекламу дает по привлечению рефов.
Более того, нынче рефереры частично утратили свои плюсы, в том числе и пользу для рефералов:
Денежные бонусы от них в сторону рефералов убрали (ранее они могли ими вознаграждать рефералов автоматически).
Рефбека (возврат рефералу процента от вознаграждения, который получает реферер от букса за счет работы реферала) также больше не существует.
Но при этом осталось кое-что в рукаве и даже добавили классную фишку:
Оставили возможность помогать своим ученикам-рефералам по внутренней почте (или выводить их на общение где-либо еще) с расчетом на их плодотворную работу, от чего рефереры получают пассивный доход.
Осталась фишка реферерам-рекламодателям создавать задания специально для своих рефералов, что и тем и другим только в плюс.
Отличное нововведение: возможность создавать категории в избранных заданиях и тем самым давать ссылки на своим подборки заданий кому угодно.
То есть, например, теперь реферерам выгодно делать подборочки заданий, раздавать их своим рефералам, чтобы помочь им сэкономить время на поиск выгодных заданий, тем самым и самим зарабатывать больше от рефералов и помогать им тоже зарабатывать больше!
Исходя из всего сказанного функционалом системы не предусмотрен отказ от реферера и вряд ли будет, потому что это было бы в корне неправильно (учитывая хотя бы пункт 3 выше).
Но один из вариантов, который может срабатывать — попробовать договориться с реферером, чтобы тот отпустил вас, т.е. убрал из своих рефералов. Вижу, у некоторых получается договориться: у кого-то просто так, а кто-то за деньги выкупается.
А так, если включить голову, то быть рефералом у хорошего реферера — это даже хорошо!
И каждый пользователь сам может стать рефералом на seosprint, как для возможности консультироваться у своего будущего наставника, учиться и зарабатывать больше, так и для получения заданий, которые ваш реферер может специально создавать только для своих рефов в проекте.
Сделать это можно следующими основными способами:
При регистрации (см. выше нужную главу) сервис предлагает выбрать одного из 3-х рефералов и можно сразу присоединиться к тому, чье приглашение в виде короткого текста вам больше приглянулось. Ну может еще аватарка :)
Такой вариант не рекомендую, так как можно поступить по способу 3 и стать рефералом на сеоспринт с подарком в виде деньжат.
-
Уже будучи зарегистрированным, перейти на стену понравившегося пользователя, которого хотите сделать своим наставником и нажать "Стать рефералом".
-
Перейти по чьей-нибудь реферальной ссылке на проект через любой сайт.
-
Вступить в рефы через соответствующее задание. Вот это я рекомендую! Поработаете чуток на проекте, найдете подходящее задание по приглашению в рефы и присоединитесь. За это можно и рублей 50 порой срубить ничего не делая.
-
Вариант, аналогичный предыдущему: стать чьим-нибудь рефералом, присоединившись через другой аналогичный букс, выполнив там задание с оплатой. Тоже классно, получите на втором буксе.
Стать моим рефералом можете прямо сразу, кликнув здесь и пройдя регистрацию (или, если уже зарегистрированы и без реферера, то пройдя по этой ссылке »)Смогу проконсультировать как профи, делать подборки хороших заданий для вас, ну и в целом, помогу чем могу ?
Заполнение личного профиля сайта SEOSprint net и кошельков, настройки кабинета
Заполнить свои данные в профиле сайта SEOSprint net важно не только, чтобы со статуса "Гость" перескочить на стажера, но также:
Чтобы иметь возможность заработанное вывести. Иначе, если не указать кошелек, то куда будете выводить?
Чтобы получать больше заданий.
Сможете некоторые опции личного кабинета подогнать под себя для удобства.
Заполнение данных аккаунта и персональные настройки
Начнем с заполнения профиля, это делается буквально за несколько минут и что особенно радует — после обновления интерфейса, теперь не нужно ни почту подтверждать, ни телефон, ну прямо песня :)
Для начала заполнения профиля, переходим в раздел "Мой профиль", откуда сразу попадаем в подраздел "Данные аккаунта".
Здесь вначале заполняем ваш номер телефона и имя. Email вы уже указывали при регистрации и он должен быть уже указан.
Телефон подтверждать не придется и никакого спама туда не пойдет, проверено лично мной, да и другими пользователями тоже :) Зато при восстановлении аккаунта, если все остальное забыто, может и выручить.
Ниже идет блок с настройками. Здесь самое важное, на мой взгляд - валюта сеоспринт (см. ниже подробнее о нововведении в этой области).
Также здесь может быть полезным:
Настройка личных сообщений: запретить их получение совсем от любых пользователей или включить. Смысла отключать не вижу, хотя бы потому что не сможете нормально даже с рефералами контактировать в случае чего.
Показывать ли статистику вашего заработка другим или нет. Также прятать доходность не вижу смысла…
Не забудьте нажать "Сохранить изменения", чтобы все настройки не покатились к чертям при переходе на другую страницу :)
Валюта SEOsprint, какую выбрать?
Новая версия проекта перестала быть исключительно рублевой, теперь тут есть возможность выбрать для своего личного кабинета аж 4 варианта валюты:
Cent (цент). Не путать с долларами :) А то я по невнимательности начал было серфить после обновления проекта и стал удивляться быстрому росту баланса. Смотрю, 0.1 cent уже на балансе.
Думаю, так это ж получается 0.2$, проект стал так много за серфинг платить?? Но голову включил и тут же с неба на землю опустился.
Конечно же 1 цент = 0.01$, т.е. если на балансе будет 10 центов, значит это 0.1$, а вот если 100, то значит заработали 1 бакс :)
-
Рубли как и раньше.
-
Доллары.
-
UAH (Украинская гривна). Ну что ж, молодцы, что наших братьев не оставили в сторонке! А то щас от политических выкидонов всего можно ожидать…
Изначально основной валютой SEOsprint являются центы и везде в правилах, в таблицах будет фигурировать она. Но вот мне это неудобно, я уже привык к рублевому проекту за много лет... Поэтому, если вам тоже привычнее видеть цены в другой валюте, то выберите удобную.
Единственный минус при смене валюты — нет автоматического конвертера :) А то, поскольку в сервисе фигурируют частенько цены, может потребоваться посчитать, сколько же это в рублях?
Заполнение платежных данных
Следующим шагом является заполнение электронных кошельков, через которые планируете выводить деньги.
Достаточно добавить хотя бы один из основных, а таковыми являются: Яндекс Деньги; WebMoney, QIWI. Эти системы чаще всего доступны для вывода, а то бывают всякие сбои в проекте и то и дело временно прекращается вывод на разные системы.
Заполняются кошельки в подразделе "Платежные данные":
Заполнение анкеты пользователя
Следующее, что нужно заполнить - анкету. Переходим в соответствующий раздел и там сначала отмечаем наши интересы, а ниже коротко дополняем информацию о себе. Что касается интересов, seosprint просит указывать как можно точнее и честнее, якобы позволит обеспечить индивидуальные методы заработка и подберет наилучшие условия работы.
Я заполнил все. Потому что как рекламодатель уже успел заметить, что в настройках рекламы я могу выбрать аудиторию, исходя из интересов, отмеченных у них в личном кабинете. Значит, можно включать все только для того, чтобы получать максимально количество заданий!
Ну если вы конечно не из тех, кто принципиально не любит сталкиваться с какой-то определенной темой, например, на автомобили аллергия ))
Тоже самое касается и блока "Мой социальный профиль" на этой же странице внизу.
Здесь мы можем только ответить честно на вопросы о себе, либо постараться прикинуть, для какой аудитории (какого возраста, семейного положений и пр.) рекламодатели чаще всего настраивают свою рекламу.
Я париться не стал и заполнил честно, тем более, что тут всегда можно данные поменять.
Как установить аватар для сеоспринт
Это последний подраздел в личных данных. Аватар (аватарку) для сеоспринт я рекомендую установить хотя бы для того, чтобы на сайте выглядеть "интереснее" в глазах других пользователей, в том числе рекламодателей.
Потому что без авы к пользователю часто относятся как к новичку, мол еще даже не разобрался как фотку поставить. Ну и изначально на фотке какой-то стремный пацан :)
Тем более тут все предельно просто:
На компьютере находим подходящую под параметры картинку, а именно: формат PNG или JPG, вес не более 500 кб. и размер не более 400 на 400 пикселей. Или просто подгоняем фотку под эти параметры, это даже в Paint для Windows можно легко сделать.
Заходим в подраздел "Аватар", кликаем на "Сменить аватар" и в следующем окне загружаем фотку.
Готово, теперь вы совсем красавчики!
Заработок (кабинет рабочего)
По заработку я забубенил целую отдельную статью, поскольку считаю, что эта тема заслуживает отдельного внимания и чтобы не удлинять уже итак не маленькую текущую статью. Поэтому читайте, пожалуйста, вот здесь, а сейчас расскажу вам вкратце…
Варианты заработка
Через данный раздел мы, в роли рабочего, можем зарабатывать денежку 3-мя способами (на момент написания статьи их столько):
Серфинг — просмотр сайтов за деньги;
-
Квесты (ранее, в старом интерфейсе, называлось "тесты") — выполнение простейших заданий, связанных с открытием сайтов и поиском на них ответов на поставленные вопросы;
-
Задания — cамый крутой раздел, где можно реально подзаработать деньжат не только чтобы телефон и интернет оплатить :) Тут тонна разнообразных заданий, от простых регистраций, до отзывов на сайтах.
-
Также зарабатывать можно и на рефералах, получать с них пассивный доход! Смотреть, кто стал вашим рефералом, а работать с ними и получить рекламные материалы для привлечения новых рефов, можно через раздел "Рефералы".
Например, в промо-материалах можно взять свою ссылку для привлечения рефов, а также баннеры разного размера:
А вот как выглядит раздел "Мои рефералы", где видно полный их список, который можно сортировать как удобно:
А синим отметил ID реферала seosprint. Это уникальный номер каждого пользователя, кликнув по которому мы переходит в чат с ним, а оттуда по тому же номеру можно попасть на его стену.
Ну а все остальное подробно, что, где и как тут зарабатывается, смотрим в статье по ссылке выше.
Как вывести деньги с сеоспринт
Это делается через подраздел "Вывод средств", который можно выбрать, кликнув на баланс. После вводим нужную сумму для вывода и выбираем платежную систему.
При этом у вас должен быть добавлен кошелек выбранной платежной системы в настройках, о чем написал выше в главе про заполнение профиля.
Можно вывести деньги с сеоспринт, как на Киви кошелек, Яндекс деньги, которые считаем основными, так и на AdvCash, Payeer, PerfectMoney, но иногда некоторые платежные системы временно отключаются, о чем сообщают в новостях форума seosprint.
Затем, при выводе читаем забавную сноску, где нужно согласиться с тем, что сумма вывода может отличаться из-за комиссии :)
Я в принципе, наверное, тоже такую сноску сделал, поскольку люди часто дальше носа не видят совсем, правил не читают и потом воют и ноют, что их обманули...
В общем-то все, ловите денежку на кошелек! Задержка с выводом средств может быть, но обычно деньги приходят фактически моментально. Обычно вывожу на Яндекс и с ней дела именно так обстоят.
А если в футере сайта кликнуть по меню "Последние выплаты", то можно увидеть открытую статистику, когда кто и сколько выводил на свои кошельки. Порой для мотивации и любопытства можно взглянуть.
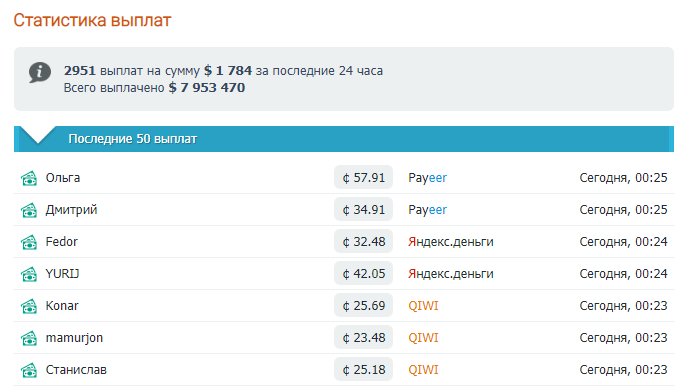
Кабинет рекламодателя
В проекте этот раздел называется "Продвижение" и служит для тех, кто хочет что-либо или кого-либо на проекте прорекламировать. Сам я рекламодатель начинающий, но весь функционал здесь знаю очень хорошо, ввиду уже имеющегося опыта, поэтому сейчас поясню что и для чего.
Первое, что нужно знать — на проекте имеется 5 видов рекламы, ниже рассмотрим как работать с каждым по отдельности, как с ними работать, какие есть настройки и для чего.
Если вы не знакомы с рекламой на www SEOSprint net, важно побыть немного в роли рабочего, чтобы хотя бы посмотреть как выглядит реклама, которую рабочие выполняют за деньги, например, покликать серфинг, попроходить пару-тройку квестов и выполнить пару заданий.
Ведь нужно понимать как все устроено с точки зрения рабочего, прежде чем им давать рекламу! Также важно прочесть правила проекта, касающиеся рекламодателей.
Реклама "Серфинг"
Вы платите за то, что пользователи проекта будут переходить на ваш сайт и "просматривать" его определенное кол-во времени (сколько укажете в настройках). Почему "просматривать" в кавычках?
Потому что на самом деле из исполнителей лишь единицы тех, кто реально обращает внимание на открываемые сайты, потому что делают это мотивировано, только чтобы свою копеечку получить.
Поэтому чаще всего происходит так: пользователь открывает сайт и оставляет вкладку открытой пока идет таймер, а сам делает что-то другое. Через нужное время возвращается и забирает баблишко.
Получается ни реального просмотра, ни поведенческих факторов, если брать в расчет, что рекламодатель раскручивает свой сайт, тем не менее не думаю, что серфинг с точки зрения рекламодателя совсем уж бесполезен, наверняка, есть куда применить с хорошей пользой и знакомые мне именно так и говорят :)
Для создания серфинга нужно:
В разделе "Продвижение" открыть подраздел "Серфинг" и выбрать ниже "Новый серфинг";
-
Заполнить настройки. Чтобы было понятнее, вот пример серфинга, который видят пользователи в разделе "Заработок":
Заголовок ссылки — то, что отображается жирным первой строкой;
Описание ссылки — то, что отображается второй строкой обычным шрифтом;
URL ссылки — ссылка на рекламируемую страницу сайта;
Время просмотра ссылки — сколько времени должен провести пользователь на сайта: от 20 до 60 сек. 20 — стандартно, а все что выше уже за доп.плату (увидите цену рядом);
Выделить ссылку — за дополнительные 0.013 руб. к одному просмотру ваша ссылка будет выделена среди других (в примере на изображении выше верхняя ссылка выделена, нижняя нет);
Последующий переход на сайт — возможность после окончания таймера, когда посетитель нажмет кнопку получения вознаграждения, перенаправить его еще раз на рекламируемый сайт. Стоит 0.032 руб. за каждый просмотр.
-
Настройка трафика — позволяет указать, в какое время показывать ваш серфинг работникам. По умолчанию стоит вариант "Максимальный трафик", т.е. ссылка будет показывать в серфинге максимально часто.
Также за дополнительную плату (+0.013 руб.) можно настроить трафик посуточно и по часам.
Например, хотите чтобы с 9:00 до 10:00 серфинг прошло 500 посетителей, с 10:00 до 18:00 его никто не проходил, а в остальные часы по максимум, тогда вам нужна почасовая настройка.
Настройка аудитории — возможность показывать ваш сайт в серфинге только определенным пользователям, по семейному положению, наличию детей, интересам и прочим факторам. Изначально стоит опция "Максимальная аудитория", т.е. ссылка показывается всем. Индивидуальная настройка денег дополнительных не потребует.
Настройка геотаргетинга — возможность показывать рекламу только пользователям из определенных стран и это бесплатная услуга. Изначально включено "Все регионы".
Итого: минимальная стоимость 1 просмотра = 0,064 рубля, если ничего дополнительно не настраивать.
-
Нажать "Опубликовать".
Осталось дождаться модерации площадки, после чего пополнить ее рекламный бюджет и запустить.
Реклама "Квесты"
Квесты ранее назывались "Тестами" и представляют собой следующее…
Вы составляете простое задание по посещению сайта, например, перейти из поиска Яндекс на сайт с таким-то названием, открыть такие-то страницы и из информации на них, выбрать правильный вариант ответа из 3-х.
Рекламодатели используют это для продвижения своего сайта в поиске. Сомневаюсь, что это хорошо работает и не вредит сайту, ведь алгоритмы поисковиков нынче умные и могут просечь подозрительное однотипное поведение посетителей на раз-два. Кстати, сейчас квесты попадаются очень редко.
Тем не менее, они встречаются, и если вы захотите разместить, то вот инструкция:
Откройте раздел "Продвижение", в нем "Квесты" и там внизу нажмите "Новый квест".
-
Справа появятся настройки, который я поделю на 2 основных блога. Чтобы было понятнее, вот пример квеста, как он выглядит у рабочего:
В первом блоке заполняем:
Заголовок площадки — указываем как будет называться ваш квест в списке у работников, например, "Прогулка по такому-то сайту".
Предисловие к квесту — необязательное поле, где можно указать какую-нибудь дополнительную информацию к заданию, коротко рассказать о сайте и пр.
Действие 1 — указываем, что нужно сделать пользователю, чтобы затем он смог правильно ответить на вопрос вашего теста. Например, можно попросить пользователя войти в поисковую систему, набрать там нужный ключевой запрос, по которому найти нужный сайт и открыть, после чего изучить информацию на странице.
Контрольный вопрос — здесь указывается ваш вопрос, на который должен ответить правильно пользователь, после выполнения действия и ниже дается 3 варианта ответа, один из которых правильный.
За дополнительные 0.320 руб. за 1 выполненный квест вы можете добавить действие к нему, нажав "Добавить действие" и, соответственно вопрос с вариантами ответа. Можно сколько угодно действий добавить, все только от вашего кошелька и разума зависит ))
-
Внизу есть 2-й блок "Дополнительные параметры площадки". Здесь в принципе все настройки повторяются как у серфинга и заданий, т.е. настройка трафика аудитория, регионы и прочее. Можете посмотреть выше в статье, что я пояснял по этим же настройкам к рекламе в серфинге.
Единственное, отмечу опцию "Повторное прохождение", где вы выбираете, когда один и тот же пользователь может заново пройти квест:
Стандартно задано "через 24 часа", но за доп.плату в размере 0.192 руб. можете разрешить еще одно выполнение только через месяц.
-
Нажмите "Опубликовать" и дожидаемся проверки рекламы модераторами.
Итого, минимальная стоимость выполнения одного квеста рабочими обойдется 1.280 руб. Это если без дополнительных опций.
Как создать задание на seosprint
Это, пожалуй, самый выгодный для рабочих и популярный тип рекламы на проекте. Суть в том, что вы, как рекламодатель, можете придумать и создать совершенно любое задание на сеоспринт для выполнения, назначив самостоятельно цену за его выполнение.
Это может быть все что угодно, например: подписаться на группу в соц.сети, зарегистрироваться на сайте и подтвердить почту, записаться на марафон и ответить оператору call-центра, посмотреть видео, поставить лайк и даже можно придумать что-то выполняемое в офлайн. В общем все зависит от целей и фантазии рекламодателя :)
Рассмотрим как создать задание на seosprint:
В разделе "Продвижение" нужно выбрать "Задания" ниже "Новое задание".
-
Далее заполняем поля настроек, которые я также разделю на 2 блога - основные и дополнительные. Чтобы было сразу наглядно видно, как может выглядеть задание, то вот конкретный пример:
Заголовок площадки — первое, что видит работник, тут важно сразу четко и кратко указать суть задания, потому что исполнитель уже по нему может решить, будет он открывать и читать подробные условия или пройдет мимо.
Поэтому если в названии написана белиберда, я бы и сам не тратил время на чтение подробностей :)
URL ссылки — необязательное поле, куда можно вставить ссылку на сайт, на который хотите сразу направлять исполнителей задания. Далеко не всегда это нужно.
Описание задание — вот самый сок, что важнее всего заполнить! Именно тут мы творим и расписываем максимально понятно и подробно, что должен сделать исполнитель для выполнения вашего задания.
Если распишете слишком кратко и черти как, то можно рассчитывать на аналогичное выполнение. Но и с подробностями уж сильно борщить тоже не нужно, поскольку можно расписать столько, что исполнитель запутается или ему покажется все слишком сложным и предпочтет не выполнять вашу работу.
Что исполнитель должен написать в отчете — не менее важное поле, где вы, опять же, четко указываете, что вам должены написать в отчете. Сформируйте для себя критерии проверки, например, для проверки некоторых задания нужен email исполнителя, для других телефон, для третьих скриншоты, куски текстов и прочее…
Категория задания — максимально точно выбираем из списка категорию, к которой относится задание. Если нужно оставить отзыв, значит категория "Отзывы / проголосовать", если, например, зайти на сайт и кликнуть по рекламе, то "Только клики". Выбирайте как можно точнее, а то это может быть поводом отклонения вашего задания модераторами!
Вознаграждение исполнителю — соответственно, сколько вы заплатите за каждое выполнение вашего задания. Тут нужно помнить, что минимальная стоимость выполнения = 0,64 руб, а максимум неограничен. Главное реально оценивать, сколько могут стоить ваши действия.
Если опыта еще нет, можно пробежаться по имеющимся задания такого же плана как у вас для оценки, так сказать, средней цены на рынке.
Учтите, что сеоспринт еще берет комиссию и стоимость одного выполнения обойдется вам больше чем вы указали в вознаграждении! Смотрите итоговую стоимость внизу настроек задания.
-
Заполняем дополнительные параметры, если необходимо.
Пара опций отсюда (настройка геотаргетинга и социальный статус аудитории) повторяется из других типов заданий (квесты и серфинг), поэтому, чтобы мне не повторяться для чего эти опции, промотайте, пожалуйста немного вверх до описания рекламы в серфинге, там я все рассказал :)
Что касается новых опций, то сейчас про них растолкую:
Назначить папку. В новом seosprint сделали удобную штуку — возможность группировать задания по папкам. И это действительно классная штука для тех, кто создает много заданий, чтобы потом в общем списке не теряться. Так вот здесь можно выбрать, в какую папочку положить ваше задание, а об их создании расскажу ниже.
Повторное выполнение — сможет ли исполнитель выполнить ваше задание снова и если да, то через сколько времени оно станет ему доступно. Если хотите, чтобы выполнялось только единожды одним и тем же пользователем, то выберите здесь параметр "Один пользователь — одно выполнение".
Максимальный срок выполнения — сколько по времени ваше задание может выполняться. Можно выбрать от 1 часа аж до 30 дней. Но иметь ввиду нужно то, что нет смысла ставить много времени для заданий, которые реально выполняются быстро, поскольку тем самым у вас будет постоянно занят рекламный бюджет, поскольку если исполнитель взял задание на выполнение, то из бюджета на него сразу резервируются деньги.
Минимальный интервал раздачи — если хотите, чтобы задание бралось исполнителями для выполнения постепенно, а не так, что сразу несколько человек взяли и начали выполнять, то нужно установить один из предложенных интервалов, от 1 минуты, до 24 часов.
Например, если выставили 10 минут, то ваше задание сможет сразу взять один человек и выполнять, а кто-то еще сможет начать выполнять не ранее чем через 10 минут.
Только уникальные IP — полезная фича для тех, кто хочет, чтобы их задания выполнялись только пользователями с уникальными айпи адресами. Особенно важно это для таких заданий, где идет проверка по IP, например, регистрации в других буксах, клики по рекламе, отзывы на яндексе, в гугле и пр.
Опция платна, плюс 0.320 руб. в каждому выполнению. Можно указать, чтобы уникальные IP проверялись только 24 часа или целый год.
Допустимые исполнители — можно ограничить исполнителей следующими вариантами: "пользователи без реферера" (+0,640 руб. к заданию); "только мои рефералы" (+0,192 руб. и задание смогут найти и выполнить только ваши рефералы); "избранные исполнители" (+0,192 руб. и задание смогут выполнить только те, кого вы добавили в свой список избранных).
Исполнители с рейтингом — еще одна ограничивалка, позволяющая выбрать, исполнители с какими минимальным рейтингом могут выполнять ваше задание. Например, только те, кто имеет рейтинг 50 и выше. Опция тоже платная, 0.192 руб.
Интервал VIP-поднятия задания — позволяет включить автоматическое поднятие задания вверх списка через указанный вами интервал, например, раз в сутки.
Нажимаем "Опубликовать" и дожидаемся проверки задания модераторами, после чего можно пополнять бюджет и запускать.
Теперь рассмотрим ВАЖНЫЕ особенности по управлению созданными заданиями и ряд полезных фишек для них:
Отчеты к заданиям необходимо проверять!
То есть автопроверки нет, да и 99% заданий нельзя никак проверить автоматом, поэтому это нужно делать вам, смотреть индивидуально каждый присланный отчет и принимать его (т.е. оплачивать), либо отклонять, либо на доработку отправлять.
Важно помнить, что на проверку дается 10 дней и если за этот период вы не приняли или не отклонили выполнение задания исполнителем, то сервис автоматически его одобрит и оплатит с вашего бюджета.
Считаю, справедливо! Ибо за заданиями своими нужно следить, не тянуть кота за яйца :)
Непроверенные отчеты будут обозначаться цифрой (их количество) прямо на кнопке раздела "Продвижение". Можно перейти туда и кликнуть по "Отчеты, ожидающие проверки". Либо можно в том же разделе кликнуть "Задания" и выбрать "Отчеты".
Появится список отчетов, где вы одобряете, отклоняете, либо отправляете на доработку. При отправке на доработку, у исполнителя появится еще 10 дней на работу.
Иногда стоит лучше отправить на доработку, чем просто отклонять, потому что может человек что-то не так понял, случайно ошибся, а вы при этом отклоняете и он сгоряча может и отзыв вам в задание вляпать, а еще и на стену если рейтинга хватает :)
А ведь хорошие отзывы для заданий - это классно, если эти задания вы создали на длительную перспективу. Потому что люди на проекте по отзывам ориентируются и могут просто отсеивать автоматом задания с плохой репутацией, а вам ведь нужны исполнители.
-
Исполнителей можно добавлять в список черный и избранный списки.
На проекте всякие люди присутствуют и добросовестные и те, кто просто халяву хочет урвать, выполняя задания как попало или вовсе не выполняя, рассчитывая на случайную оплату рекламодателем или как-то еще.
Поэтому, в избранный список полезно добавлять хороших исполнителей, которые четко, быстро и честно выполняют ваши задания, чтобы затем в очередных заданий вы могли настроить их только на избранных исполнителей.
А в черный, соответственно, наоборот — тех, кого вы больше не хотели бы видеть в роли исполнителя своих заданий.
В соответствующий список можно добавить исполнителя прямо в окне проверки. А затем посмотреть списки можно в соответствующих вкладках раздела "Задания".
-
Если заданий много, распределяйте их по папкам, чтобы не путаться, например: "отзывы на карты", "отзывы на маркет", "клики в поиске"... Для этого в разделе "Задания" служит вкладка "Мои папки". Зайдя туда, нажимаем "Добавить папку" и пишем название. Таким образом их можно насоздавать сколько угодно, а в редакторе заданий сможете выбрать нужную папку.
Контекстная реклама
Это реклама, отображаемая в виде текстовых блоков, например, в сайдбаре справа (в колонке под кнопкой "Выход"). Вы тратите только за клик по рекламе, т.е. это немотивированная реклама, когда пользователи сервиса будут переходить только тогда, когда что-то их заинтересовало в вашей рекламе, например, заголовок.
Создается реклама так:
Перейти в раздел "Продвижение", затем "Контекстная реклама" и нажать "Новый контекст".
-
Далее заполняем настройки рекламы:
Заголовок ссылки — максимум 22 символа, на которые пользователи в первую очередь обратят внимание. Но, чтобы бесполезных кликов не было и тем самым расходования вхолостую вашего рекламного бюджета, не делайте заголовки совершенно не понятным лишь бы привлечь. Пользователь должен понимать хоть немного, куда будет переходить.
Описание ссылки — отображается под заголовком и состоит максимум из 55 символов. Тут можно чуть шире обозначить ваше предложение.
URL ссылки — адрес страницы сайта, куда хотите направлять посетителя.
Выделить ссылку — если поставить "Да", то это сделает клик для вас дороже на 0,320 руб., но выделит при этом вашу рекламу цветом среди остальных.
Периодичность показов — если поставить "VIP-ускоренная", то ссылка будет показываться чаще и в тоже время это увеличит вам стоимость одного на 0,192 руб.
Настройка аудитории — выбираем, где будет показываться реклама: только на сеоспринт, только на сайтах-партнерах или сразу и там и там. Дополнительных денег опция не кушает.
-
Нажимаем "Опубликовать" и ждем пока закончится модерация, после чего пополняем рекламный бюджет и запускаем площадку в действие.
Итого, минимальная цена 1 клика по баннеру (если без платных опций) для вас будет равна 0.640 ₽.
Баннерная реклама
Эта реклама отображается на любых страницах сайта в виде длинных баннеров. Вот пример такой рекламы:
Платите вы как и в контексте только за клик, поэтому имеет смысл делать баннеры привлекательными и одновременно отражающими суть, чтобы снизить число бесполезных для вас переходов, расходующих бюджет.
Создается она проще всех остальных:
В разделе "Продвижение" открываем "Баннерная реклама" и "Новый баннер".
-
Далее нужно заполнить только 2 пункта:
URL ссылки — адрес страницы сайта, куда будет направлять баннер;
Изображение баннера — собственно, здесь необходимо кликнуть и загрузить сам баннер, который хотите показывать.
Обратите внимание на допустимые параметры изображения: размер должен быть точно 468х60, вес не более 500 кб., формат PNG, JPG или GIF (может быть анимированным, что более привлекательно для пользователей и более информативно).
Загрузив картинку, нажимаем "Опубликовать" и ждем модерации, после чего вносим денежку и запускам показ.
Цена одного клика по баннеру = 0,640 руб. Никаких дополнительных плюшек за доп.плату не предусмотрено.
Пополнение баланса рекламных кампаний
Чтобы реклама на seosprint.net начала работать, конечно не достаточно ее просто создать, нужно еще и деньжат туда закинуть :) Прежде всего нужно понимать:
Есть общий баланс, а есть рекламный бюджет, который вы выделяете на каждую рекламную кампанию. Например, на балансе у вас 500 рублей и вы можете создать 2 рекламы в серфинге, выделив туда по 50 рублей и 4 рекламы стоимостью 100 рублей в заданиях. А можно иначе конечно.
Рекламный бюджет любой рекламы пополняется из вами вручную из общего баланса. Этот самый общий баланс отображается на всех страницах сервиса и если необходимо его пополнить (например, скоро общий бюджет на все рекламы у вас будет заканчиваться), то кликаем по нему, выбираем "Пополнить баланс", затем указываем сумму и платежную систему и таким образом заводим деньги внутрь проекта.
Ну а чтобы пополнить баланс одной из рекламных площадок, нужно найти ее в разделе "Продвижение" и кликнуть по кнопке с деньгами, после чего указать сумму пополнения (помните, что деньги сюда идут из вашего общего баланса!) и нажать "Внести бюджет".
Кстати, еще полезная опций в окне пополнения — вернуть бюджет на рекламный баланс. Если нажать, то оставшиеся на рекламе деньги улетят на ваш общий баланс. Бывает нужно, когда, например, с рекламой решили закончить работу, а денежка там еще осталась.
Как редактировать размещенную рекламу
Все создаваемые рекламные площадки конечно же можно отредактировать после создания, а также когда нужно ставить на паузу, смотреть статистику. Все это делается все там же через раздел "Продвижение", выбрав нужный типа рекламы. И в окне отобразятся все созданные рекламные площадки. Вот на примере заданий:
Всегда будет доступна кнопка паузы / запуска, редактирование рекламной площадки ("карандаш"), пополнение бюджета и удаление. А остальной функционал уже зависит от типа рекламы. Например, в серфинге можно статистику, как раздавался серфинг работникам, а в площадках баннерной и текстовой рекламы увидеть статистику показов, кликов.
Форум SEOsprint
Этот раздел полезен не только новичкам, но и профи, поскольку здесь можно:
Узнать о новостях сервиса через ветку "Новости и объявления". Порой очень важные вещи админы пишут, поэтому всем советую заглядывать туда регулярно!
-
Обсудить нововведения в проекте, имеющиеся косяки, получить ответ на свой вопрос, если столкнулись с чем-то непонятным (чаще всего быстрее чем в техподдержке и, вероятно, разумнее).
Например, не так давно впервые через обновленный интерфейс мне нужно было создать задание как рекламодатель, но никак не мог понять почему оно, зараза, не создается с ошибкой "Операция прервана".
Написал на форум SEOsprint и первый ответ получил уже через 2 минуты! Благодаря ему уже решилась проблема. Оказывается, так называемые эмоджи (графические смайлики) в названии, описании и условии использовать нельзя.
Блин, хоть бы в правилах указали, что их вообще категорически использовать нельзя :) А менее чем через час еще один ответ поступил уже от опытнейшего пользователя, имеющего 9-й уровень рейтинга, называемый "Элита".
Поэтому, если правила изучили, а что-то идет не так, то форум - первое место, куда советую обратиться и в первую очередь поищите ответ в уже созданных переписках (поскольку движуха на форуме очень хорошая), а если нужного нет, то создавайте свой вопрос кнопкой "Новая тема", выбрав раздел (кроме "Новости и объявления", поскольку там могут писать только админы).
Ах да, еще удобная фишка на форуме - поиск, что находится слева над списком языков:
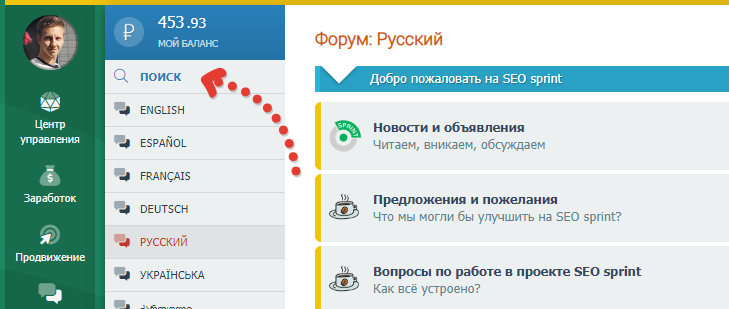
Открываем, набираем туда какое-нибудь слово или фразу, связанную с нашим вопросом / проблемой и спринт выдаст подходящие обсуждения. Удобно!
Раздел "Общение"
Уже по названию понятно, что в этой комнатке сеоспринта мы можем общаться, во-первых, с любыми пользователями проекта, во-вторых, здесь можно связаться с личным менеджером и с техподдержкой.
Личный менеджер — помощник, закрепляемый за каждым зарегистрированным на проекте пользователем. Но прежде всего к нему нужно обращаться при возникновении проблем с рекламой на проекте, что сказано в правилах оформлении рекламных кампаний.
Ну а техподдержка нам должна помогать в других вопросах. Но думаю, что если целиком изучите эту заметку, то вам обращение туда не понадобится :) Поговаривают, что поддержка откровенно хреновенькая, что отвечает так себе, еще и постебывает и хамит временами.
Я честно говоря на себе даже еще не проверял, поскольку сам безо всяких обращений в поддержку в свое время изучил весь сервис от корки до корки. Ну а все новое черпаю в новостях, о чем говорил выше.
Центр управления
Этот раздел является краткой сводкой по вашему аккаунту. В нем имеется:
Моя стена (как раз выше на изображении показал), где отображена краткая информация по вашему аккаунту, например, имя, когда произведена регистрация seosprint, находитесь ли сейчас в онлайне, а также статистику работы.
Вашу стену могут видеть другие пользователи, оставлять на ней отзывы, как в примере выше (если рейтинг позволяет), а также могут стать вашими рефералами, если вы достигли определенного уровня рейтинга.
-
Моя статистика, где видно, когда был зарегистрирован аккаунт, кто ваш реферер, сколько рефералов на 1 и 2 уровне, сколько заработали сами, с рефералов и всего. В общем полезно иногда сюда заглянуть.
-
История операций с отображением всей движухи по вашему аккаунту, разбитой по категориям: например, когда и сколько вносили средств, выводили, присоединения рефералов и их продажа.
-
Проверка платежей служит для отслеживания платежей Paypal, поскольку они по этой платежной системе проходят проверку.
Есть ли мобильная версия Сеоспринт?
На самом деле у сайта (по крайней мере таков новый сеоспринт) нет специально разработанной мобильной версии для телефона, тем не менее вы все равно можете конечно же выполнить вход через любой гаджет, набрав в адресе seosprint.net и работать полноценно, начиная от этапа регистрации (если требуется).
Открываться будет стандартный шаблон сайта, оптимизированный под мобильные устройства. В принципе работать вполне можно, но обязательно нужно перевернуть гаджет горизонтально! Вот так это выглядит, например, на моем смартфоне Samsung Galaxy S7 Edge:
Ну а если у вас не планшет и будете держать смартфон вертикально, то вид сайта будет просто ужасен :) Он тупо не влазит в экран и работать так крайне неудобно.
А есть еще хороший вариант — сделать так, чтобы проект открывался на мобильных устройствах всегда как версия для компьютера.
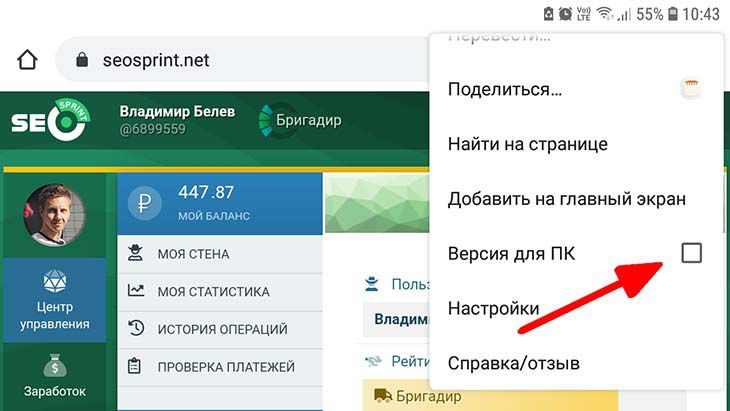
Для этого в вашем мобильном браузере откройте меню (ниже пример из Google Chrome для андройда) и выберите "Версия для ПК" или аналогичное, в зависимости от вашего браузера. Возврат к версии для мобильных производится также, сняв галочку.
Можно ли скачать seosprint на андроид?
Неоднократно в интернете встречал сайты, предлагающие бесплатно скачать seosprint на андройд или ios в виде приложения, что меня даже как-то сначала удивило.
Я даже решил перепроверить инфу на официальном ресурсе и еще раз убедился, что у них нет возможности скачать сеоспринт как приложение ни на мобильный гаджет, будь то Андройд или iOS системы, ни в качестве программы для компьютера!
Обратите внимание, что все подобные предложения, которые вы можете найти через поиск в интернете — неофициальные!
То есть есть те, кто решил для себя и других сделать приложение для удобной работы в проекте, а есть и те, кто предлагают скачивать (например, APK файлы установки для android), где содержится вредоносный код.
И в том и другом случае, вы действуете на свой страх и риск, поэтому я бы на вашем месте хорошо подумал, прежде чем скачать приложение seosprint у неофициалов :)
Как удалить аккаунт SEOsprint
На данный момент о том, что можно удалить свой аккаунт на SEOsprint net говорится только в правилах и есть одно обсуждение на форуме, но как это сделать не сказано и функции такой нигде нет.
Вот выдержка из правил, пункт 2.3:
На форуме же я лишь узнал, что функция такая в правилах уже прописана, но еще просто не реализована.
Это значит, что на данный момент аккаунт в принципе самому удалить не получится, но можно за этим делом попробовать обратиться в техподдержку (support) seosprint net, убедившись, при этом, что условия пункта 2.3 соблюдаются, т.е. нет активных балансов рекламы и обязательств перед рефералами и реферером (если они есть).
Или же ждать 1 год, чтобы аккаунт удалился системой, согласно пункту 2.9 правил )) Но это, конечно, бред… Думаю, в скором времени такую функцию вынесут в личный кабинет и тогда я внесу правки в эту заметку.
Что хочу сказать в заключение
Написав вот такой емкий мануал (похоже рекордный на моем блоге по объему), который я даже назову энциклопедией :) я теперь уверен, что любой начинающий пользователь сайта сеоспринт сможет в нем разобраться, найдет ответы на все вопросы (а ответы на вопросы "сколько" и "как" можно заработать на данном проекте, читайте в отдельной статье »).
Материал буду, конечно, время от времени обновлять, дорабатывать, поскольку неминуемы различные нововведения, как и на любых других проектах, но этого не происходит часто.
Могу сказать, что разобраться на Сеоспринт новичок может не сразу. По себе знаю, что это может занять время, если начнете на нем пробовать зарабатывать, потому что пристреляться к различным типам заданиям сразу не просто. Особенно если компьютерная подготовка очень хромает, поэтому если что пишите в комментарии, помогу.
Но пройдет пара недель регулярной работы, может месяц и начнете ощущать реальный прогресс, все станет намного понятнее, начнете, глядишь, еще и рекламу давать. Но с этим осторожнее, не стоит бездумно вбухивать кровные, можно легко все слить по неумению.
В общем целом мне этот проект очень нравится, гораздо больше чем его аналоги, даже после обновления. Впрочем, даю еще раз ссылку на свой отзыв и собранные мной из интернета, потому что там конкретика, что хорошо и не хорошо в проекте, а тут получился именно глобальный инструктаж.
Всем удачи в работе, в проекте деньги есть!
А вы посещали новый сеоспринт, нравится ли он вам после обновления? Какие-то новые вещи узнали из моей заметки или, как говорится, я как капитан очевидность рассказал о том, о чем все знают :)) Хочется получить обратную связи, напишите, пожалуйста, буду премного благодарен!
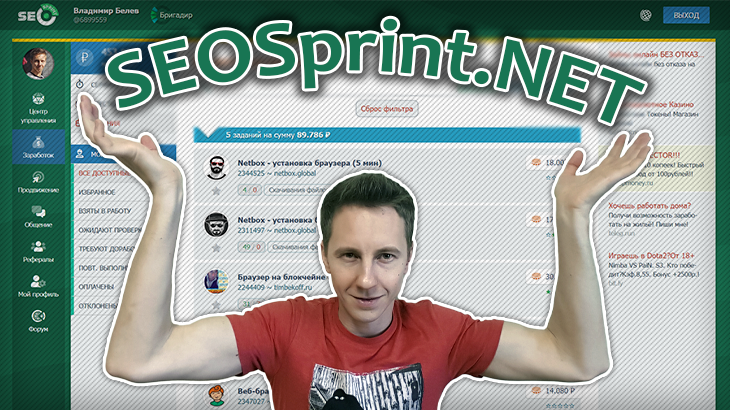
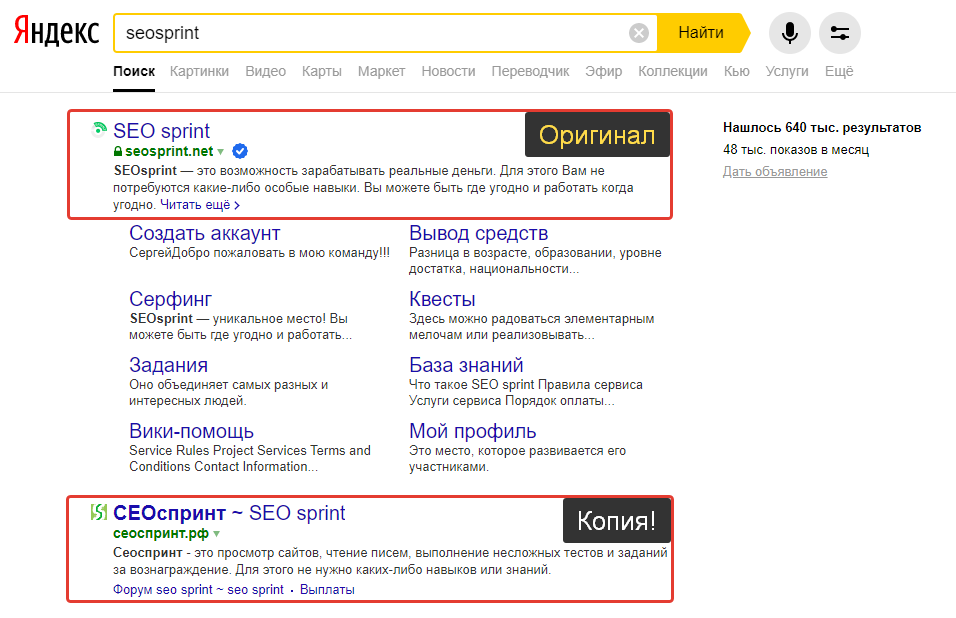
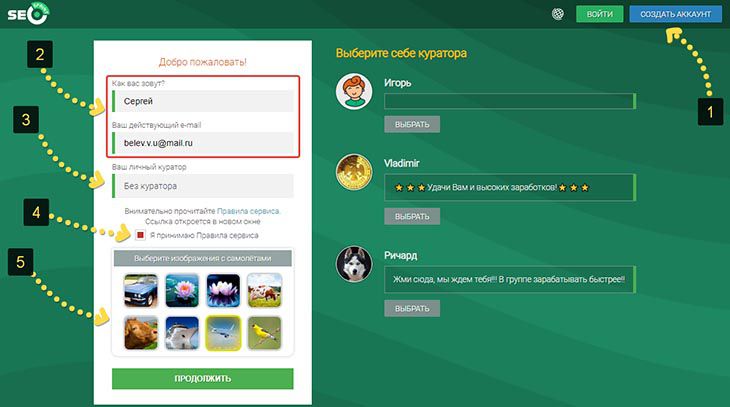
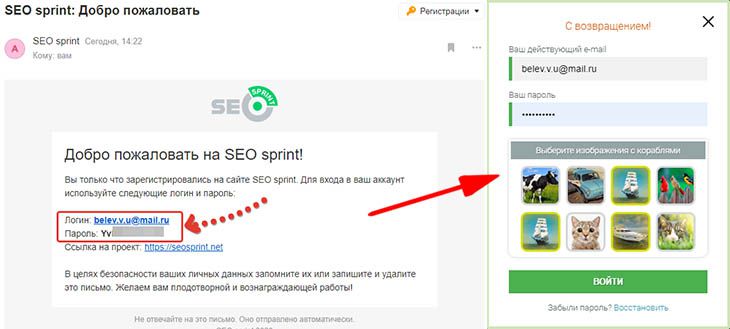
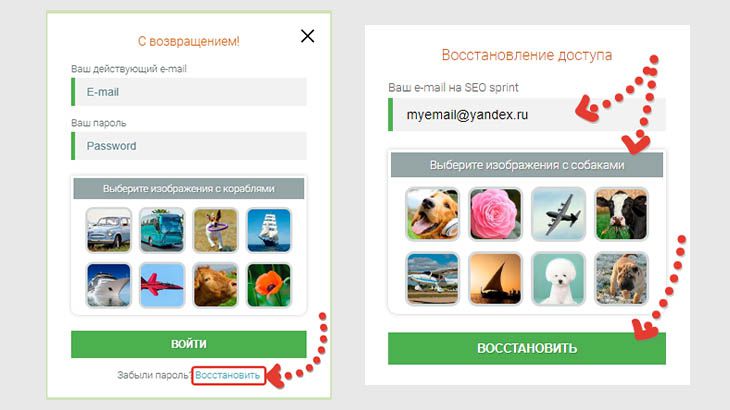
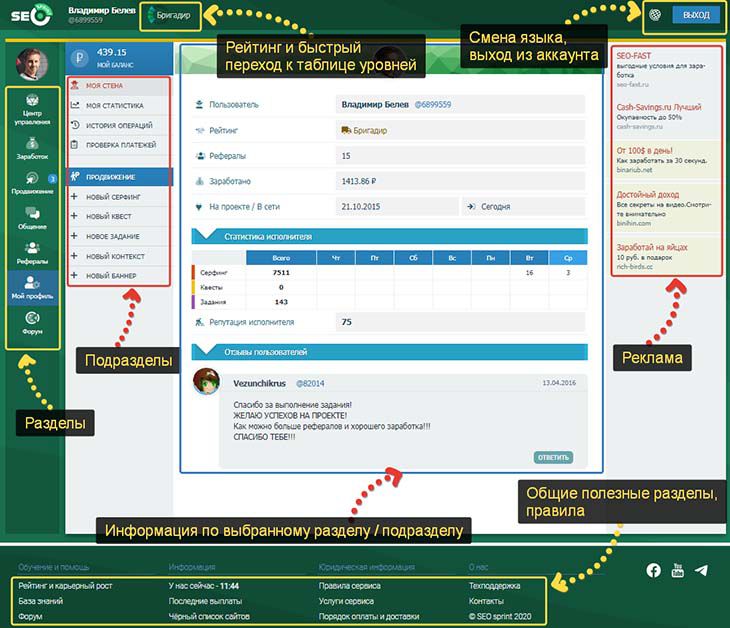

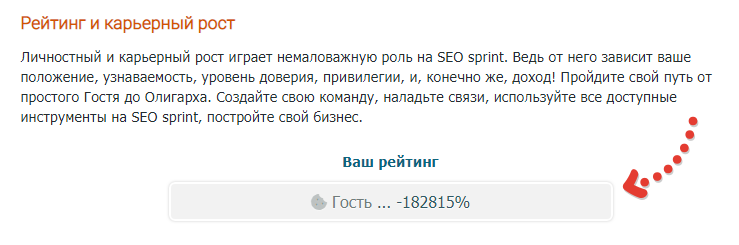
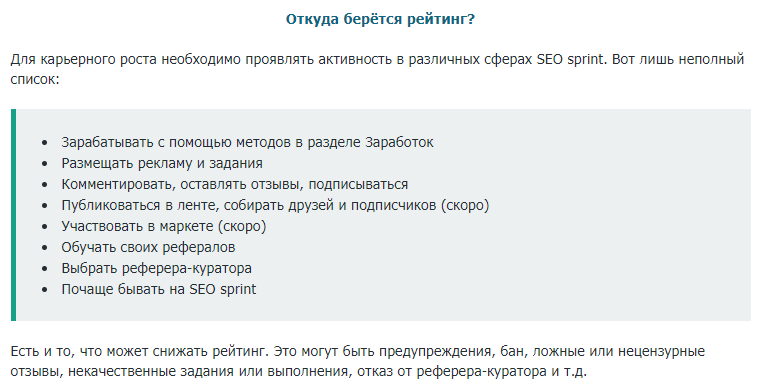
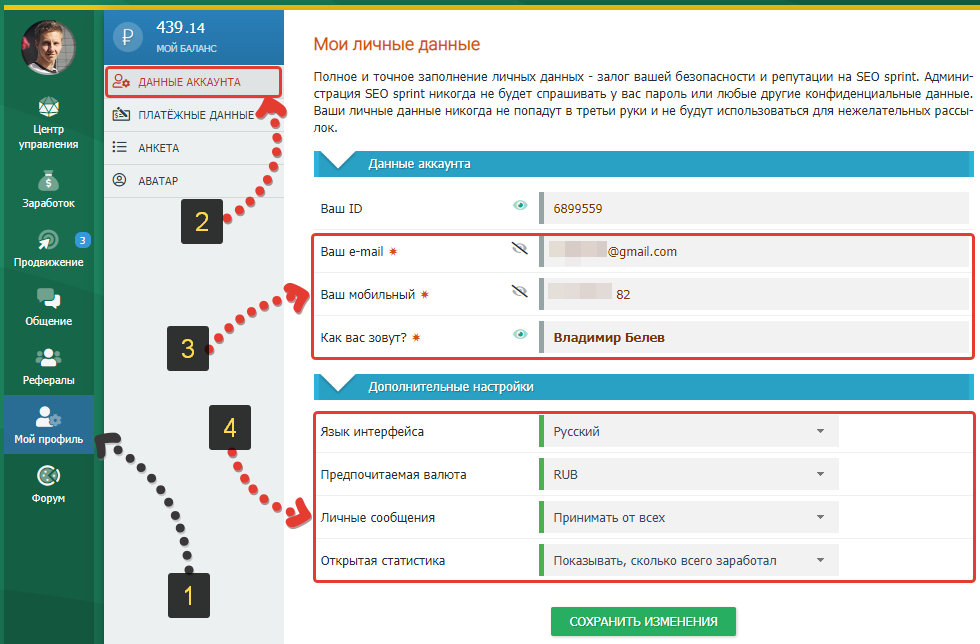
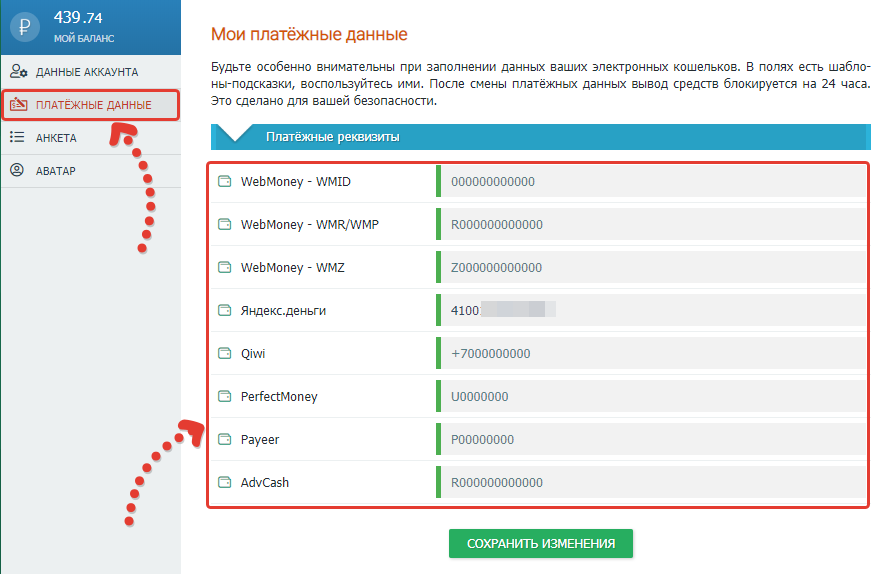
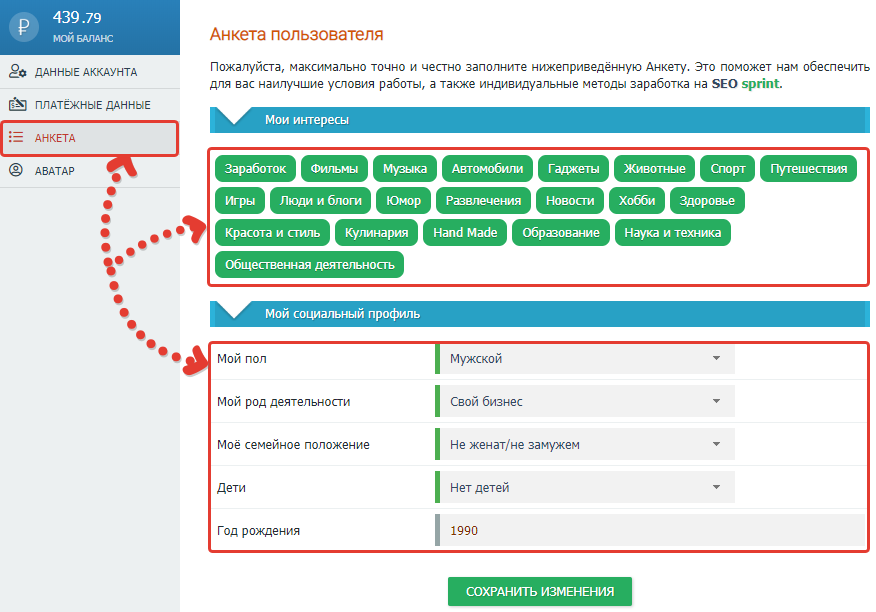
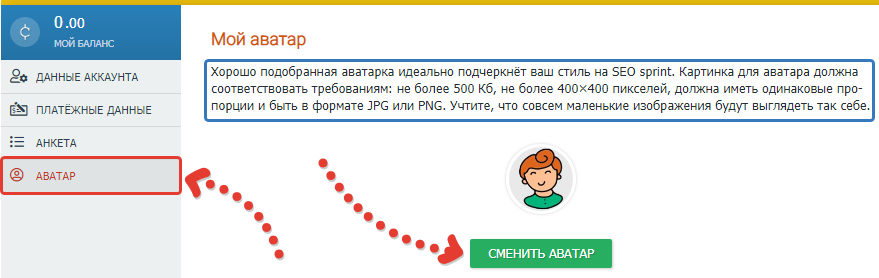
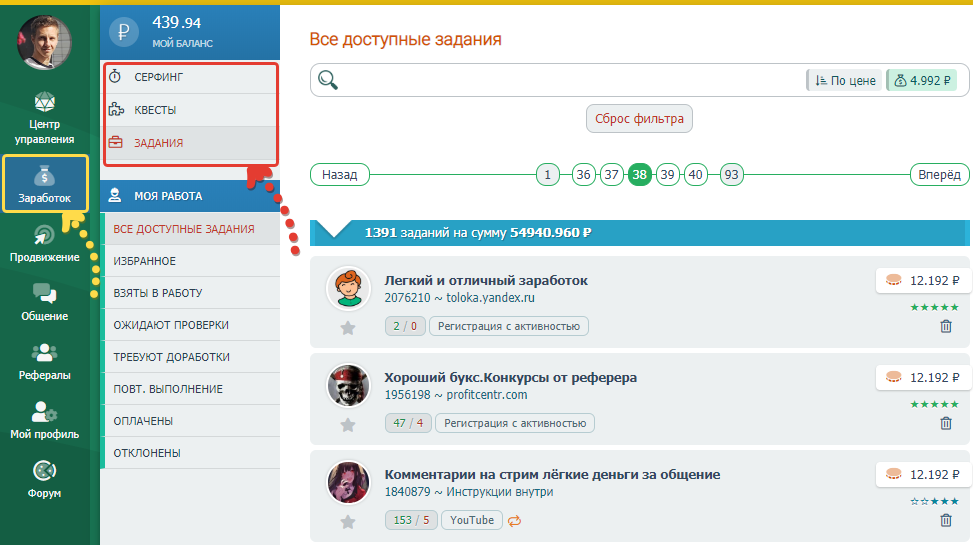
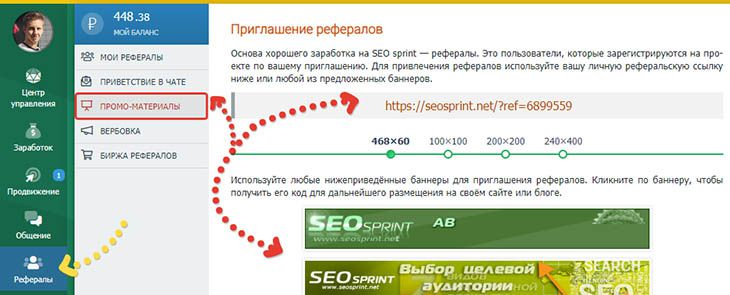
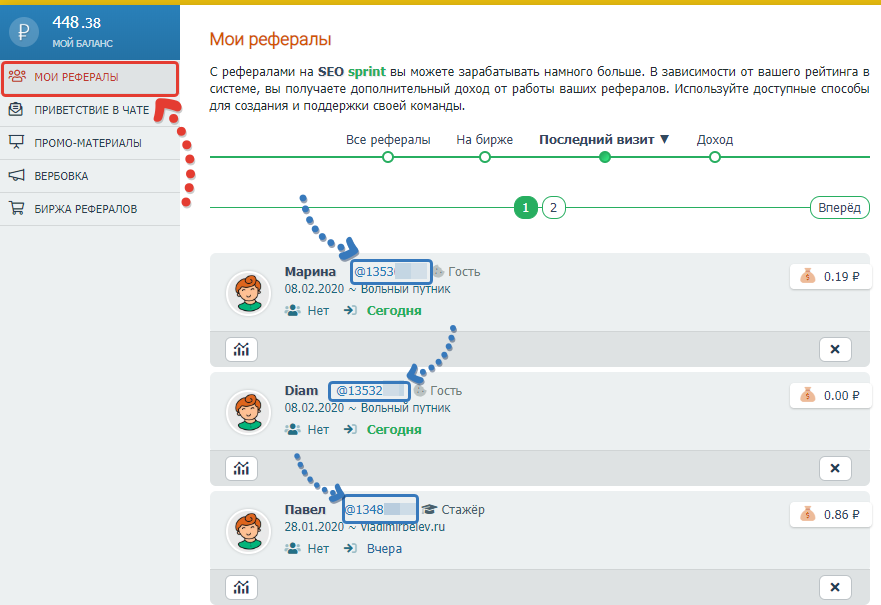
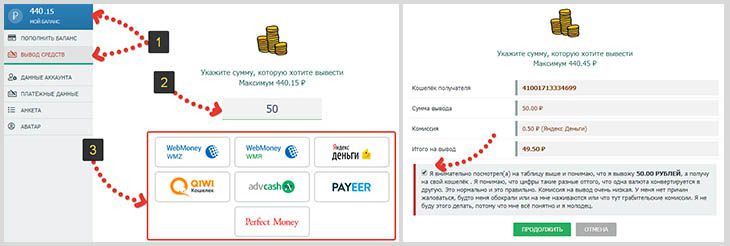

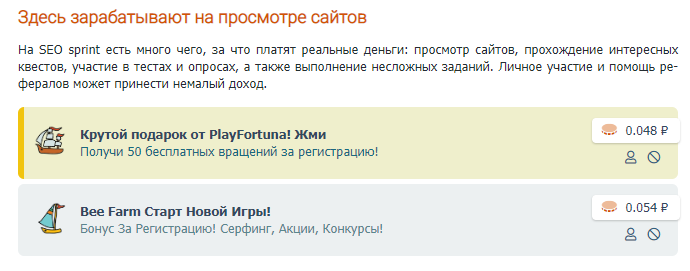
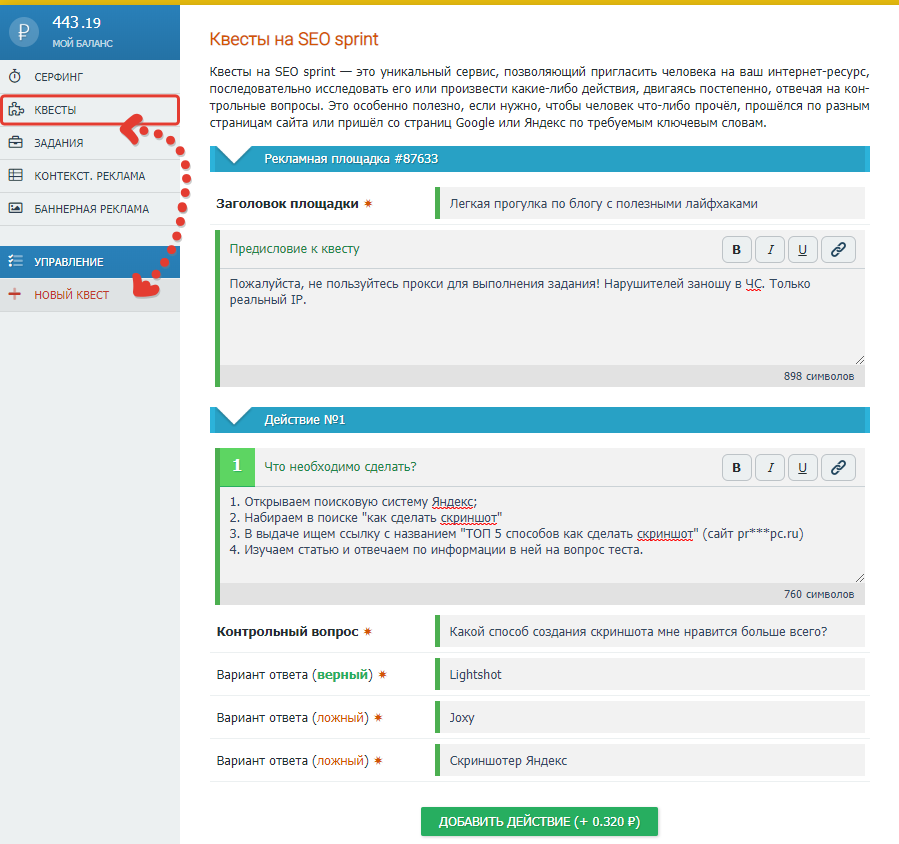
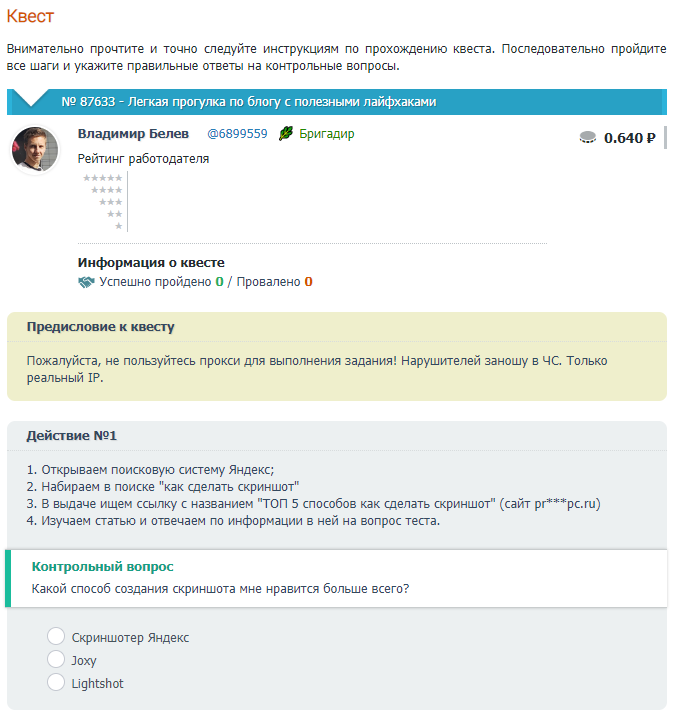
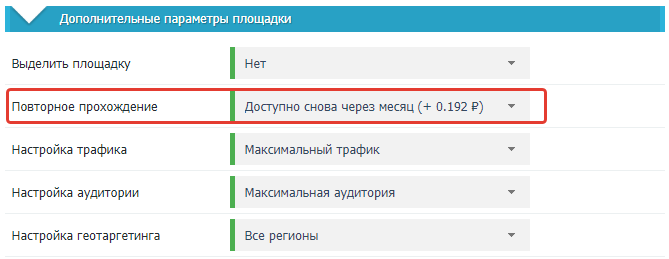
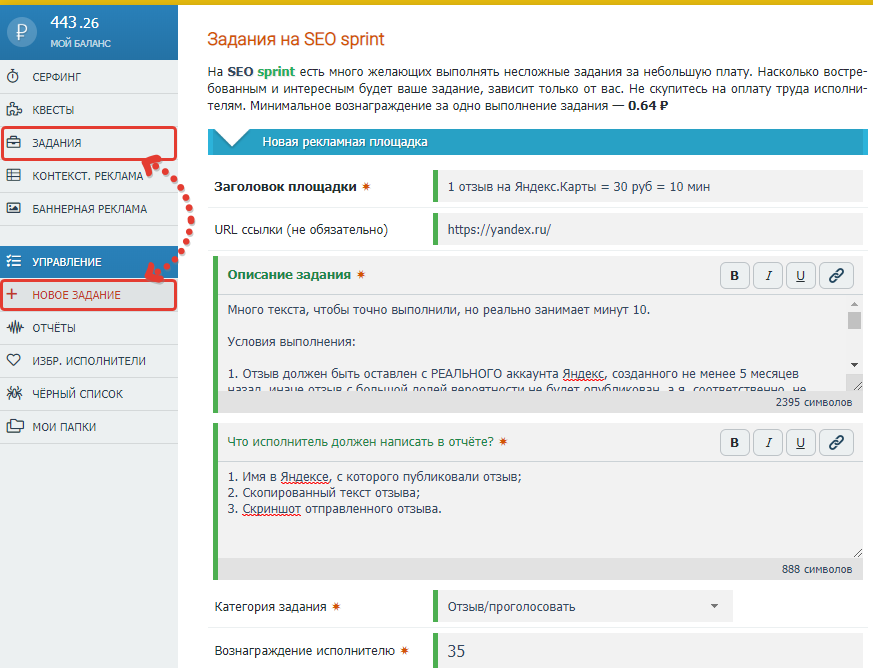
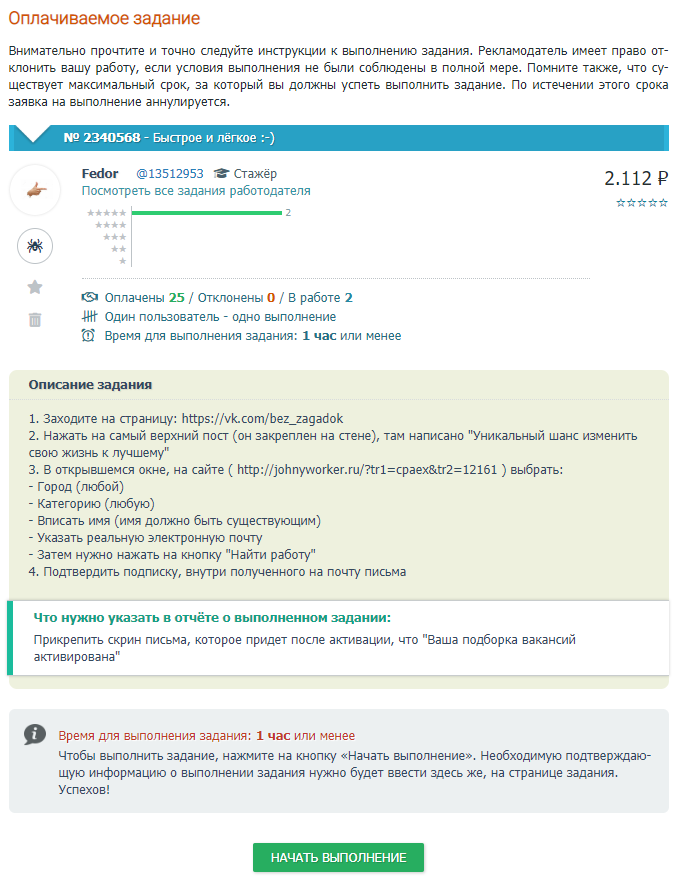
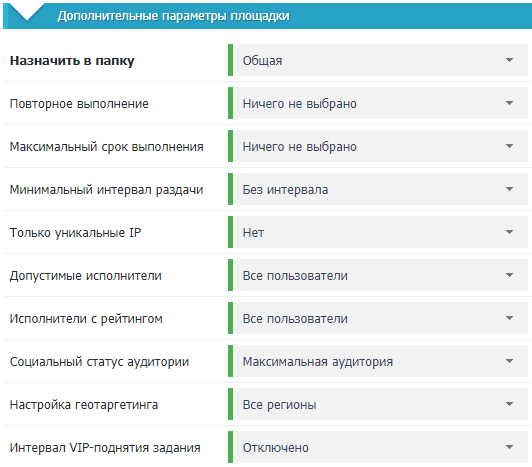
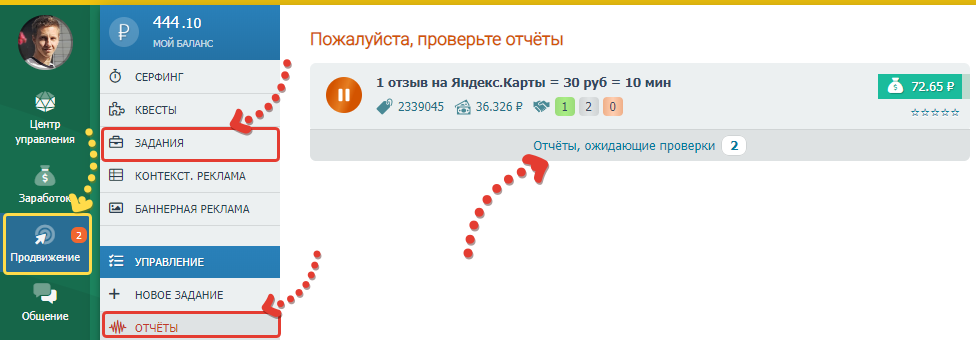
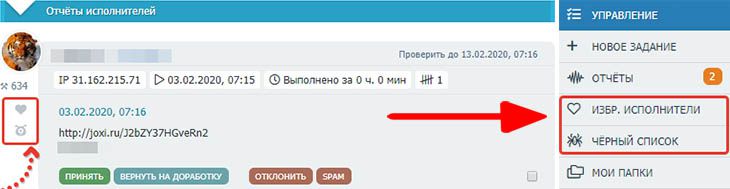

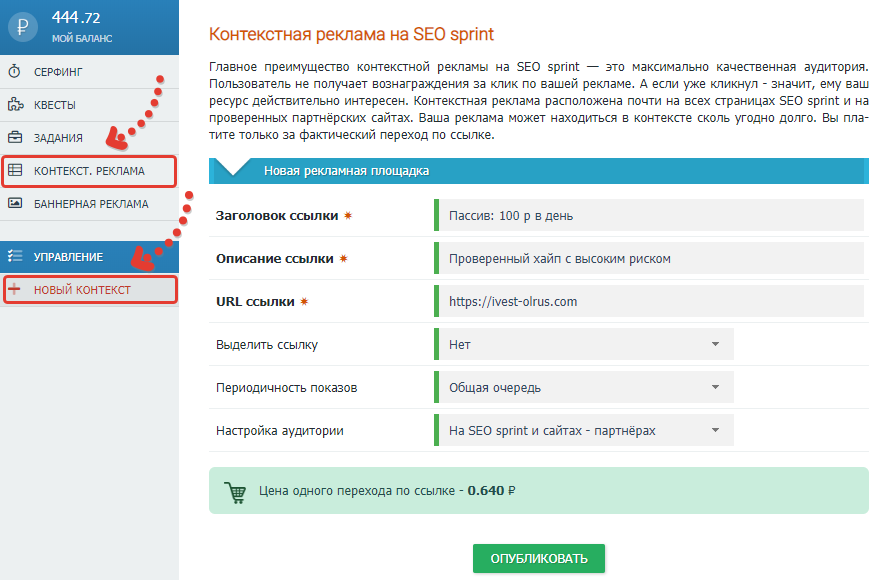
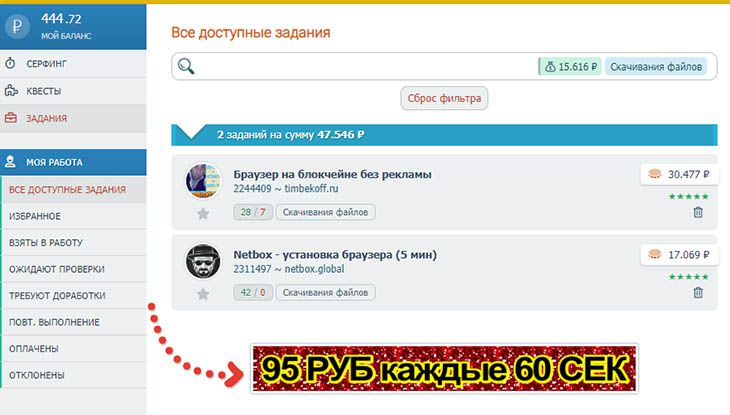

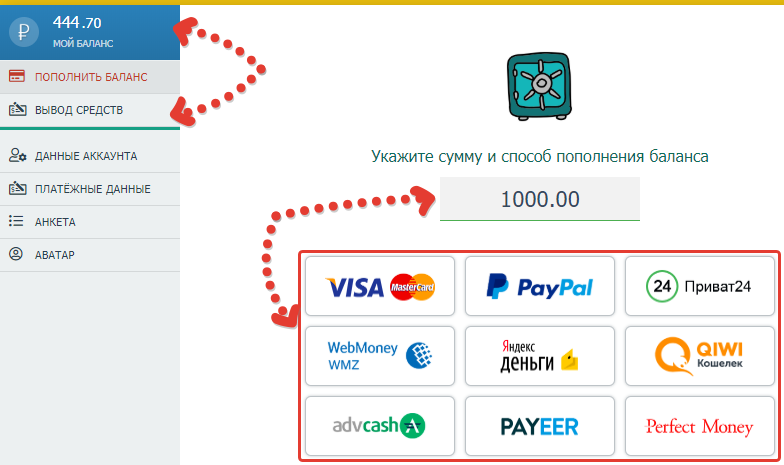
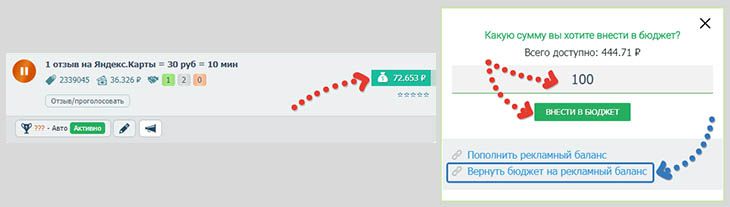

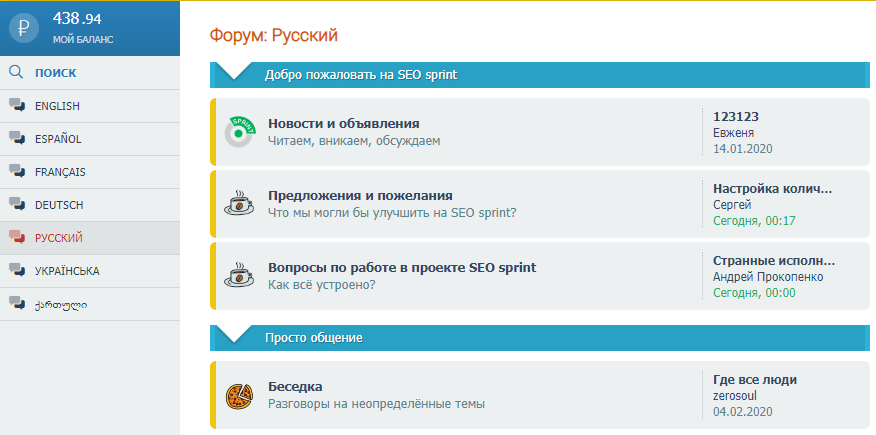
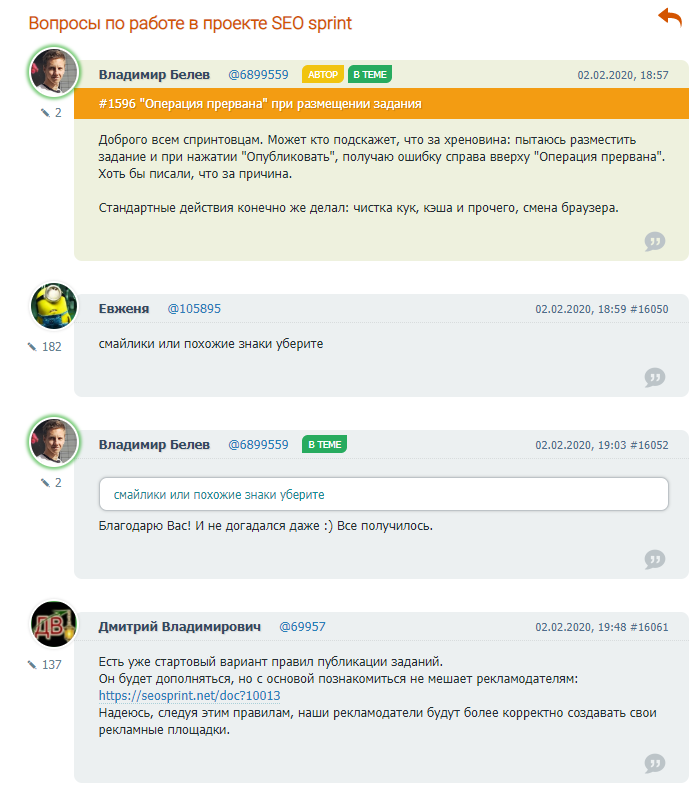
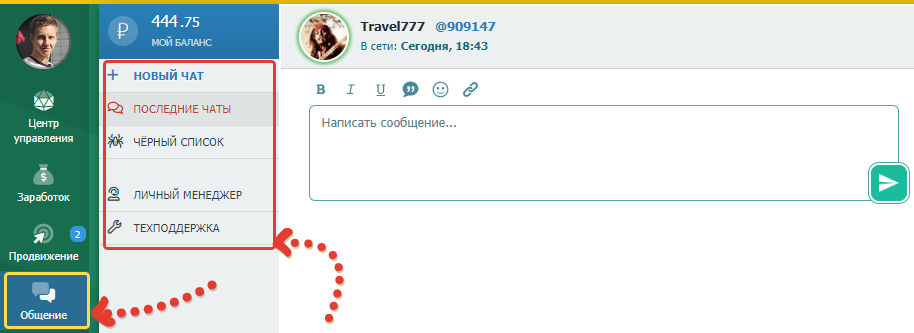
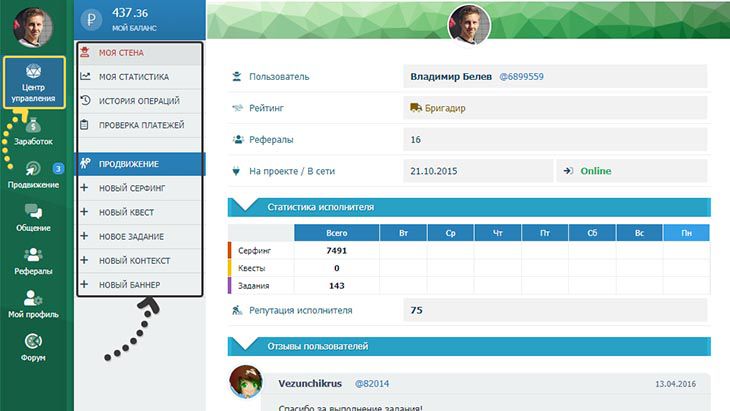
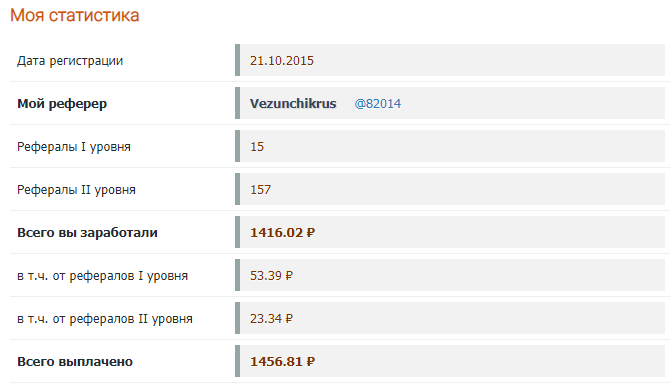
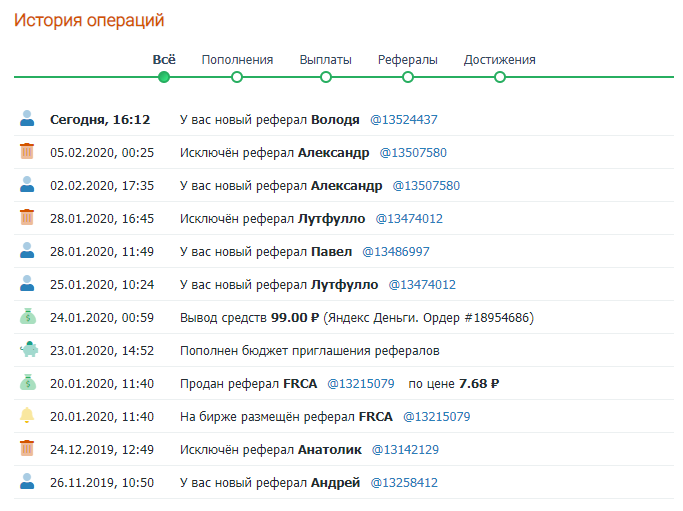
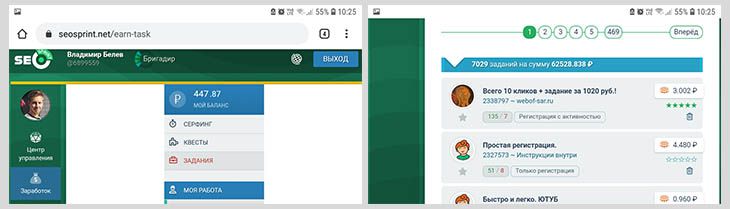

Оставить комментарий