В инструкции показаны все бесплатные способы 2025 года: как скачать видео с Геткурса (платформы Getcourse) на компьютер или ноутбук Windows / Макубук и телефон Андроид / Айфон.
Рекомендую прочитать инструкцию до конца, поскольку даже в блоке "вопрос / ответ" в конце разбираю важные моменты по скачиванию.
Если нужно из обучения выкачать аудиофайлы / звуковые дорожки, обратитесь к отдельной инструкции: как скачать аудио с Геткурса. Здесь другая технология.
⚠️ Как обратиться ко мне за помощью по скачиванию?
— Нет времени или просто не хочется заниматься скачиванием самостоятельно. Особенно если видео много, а нужно ещё разложить удобно по папкам, где-то попутно файлы скачать с нужных уроков или текст.
— Срок доступа к тренингам скоро заканчивается и приходится торопиться скачивать, но не успеваете разобраться во всём сами.
Сначала ознакомьтесь с информацией ниже, может вам это сразу не подойдёт:
➡️ Оказываю услугу за оплату, стоимость от 40 до 50 руб за видео в зависимости от кол-ва роликов, метода их загрузки, средней длительности. Если скачать нужно буквально 2-3 не очень огромных видео, помогу просто так.
➡️ Не беру предоплату, благо пока что сталкиваюсь только порядочными люди. Я качаю всё что нужно, аккуратно распределяю по папкам, загружаю в облачное хранилище и предоставляю вам ссылку, где вы увидите результат и легко сможете обычным образом перекачать всё к себе.
➡️ В 99% случаев я не смогу скачать видео, не входя в ваш аккаунт Геткурса. Я понимаю, что давать логин и пароль ряду людей страшно, но увы по-другому слишком неудобно (тогда для загрузки вы тоже будете сильно задействованы и я тоже потрачу в разы больше времени, что не выгодно ни мне ни Вам). Мне не интересны чьи-либо курсы, взять с них нечего, просто нет смысла что-то "химичить" в аккаунте и тем более воровать. После моей работы просто меняете пароль.
➡️ Помимо видео и аудио Getcourse, могу скачать материалы в любых других платформ.
Связаться со мной:
➡️ Почта belev.v.u@gmail.com
➡️ ВКонтакте https://vk.com/vladimir_belev
➡️ WhatsApp: https://wa.me/79160694182
➡️ Telegram: https://t.me/vladimir_belev
Инструкцию обновляю, но имейте ввиду ...
Исключение — видео, защищённые плеером "ИнфоПротектор". Здесь всё предельно сложно.
Я слежу за информацией и стараюсь своевременно вносить правки.
Если останутся вопросы или будет что дополнить / предложить, пожалуйста, напишите комментарий внизу страницы.
Как бесплатно скачать видео с Геткурса на компьютер без программ
В зависимости от варианта публикации автором своих файлов для уроков, применяются разные методы их скачивания. В первом разделе показываю основной вариант, работающий если автор загрузил видеофайлы через сам Геткурс.
Способы для видео, загруженных автором через Getcourse
Это самый частый случай. Когда видео опубликованы через саму платформу, это выглядит так: синий значок "плей" (или другого цвета) в центре окна с запуском ролика.
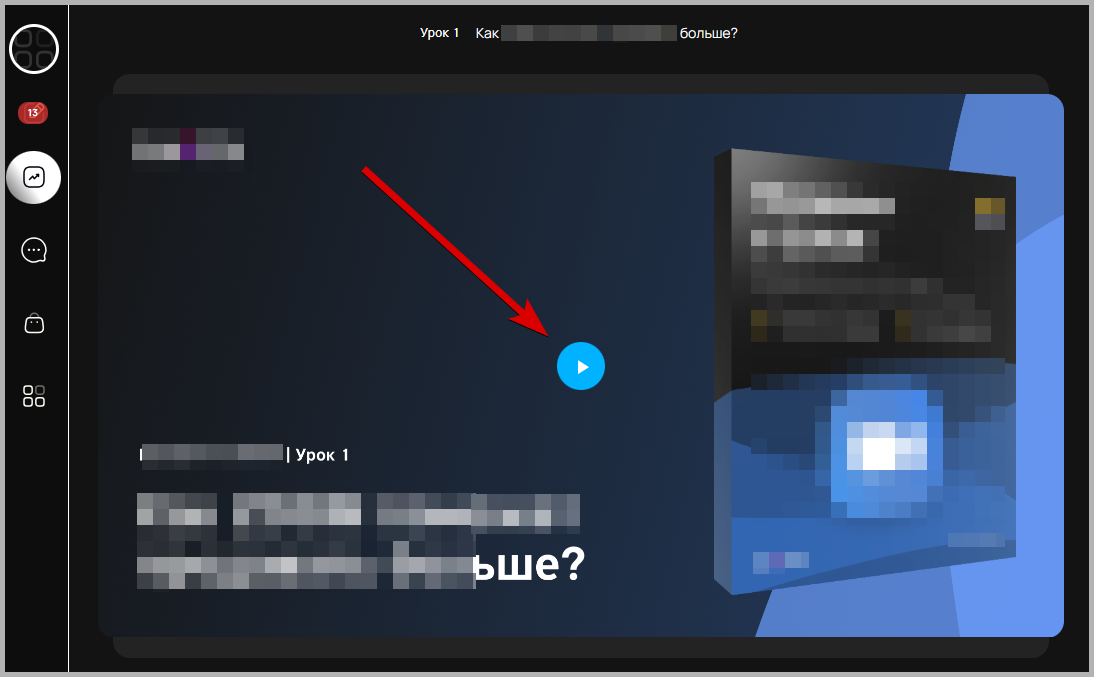 Как распознать видео, загруженное через платформу Геткурса
Как распознать видео, загруженное через платформу Геткурса
1. Быстрое автоматическое скачивание расширением в браузере
Скачать такие видео позволяет скачать расширение Stream Recorder для браузеров. Подходит для любых браузеров на движке Chromium: Яндекс, Google Chrome, Опера, Microsoft Edge.
Установка:
- Откройте подходящий веб-браузер, перейдите по ссылке (открыть) и нажмите "Установить".
- Подтвердите во всплывающем окне, нажав "Добавить".
- Иконка записи (rec) появится справа вверху на панели инструментов либо под значком в виде пазла. Чтобы отображалось на видном месте кликните по "пазлу", нажмите на иконку "кнопки".
Показал на примере Гугл Хрома. В других обозревателях устанавливается аналогично.
2 способа выкачивания видео через расширение
2. Через видеозахват. Работает медленнее, поскольку сохраняет видео при его реальном проигрывании, поэтому приходится ждать почти полную длительность видеоролика. Зато может сохранять практически любые видео.
Как пользоваться быстрым способом:
- Перейдите в Getcourse на страницу видео, который нужно скачать. Если видео подходит для данного плагина, то иконка поменяет вид (красный кружок увеличится), а при наведении курсора мышки, увидим надпись "Поток найден" (Stream found). Кликните по значку.
- В новой вкладке начнется обработка видеофайла (отображается кнопка Pause). Дождитесь окончания, появится надпись "RECORDED". Нажмите на "Save" и уже через несколько секунд (поскольку само скачивание уже произошло) файл в формате MP4 появится на компьютере.
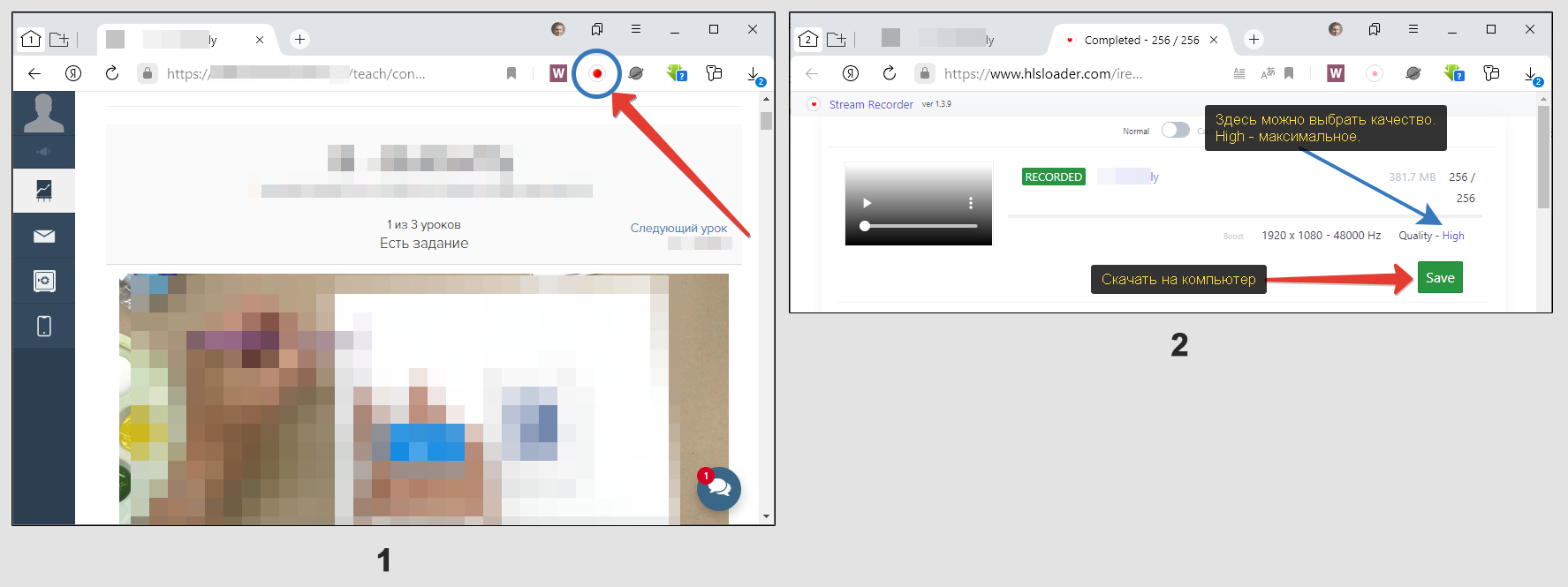 Скачивание потоковых видеороликов с Getcourse через Stream Recorder
Скачивание потоковых видеороликов с Getcourse через Stream Recorder
Важные детали:
- Если в скачанном видеоролике отсутствует звук, 99% проблема в кодеках стандартных проигрывателей Windows. Установите проигрыватель бесплатный VLC Media Player и вероятнее всего проблема будет решена.
- Если на странице несколько видео, то при клике по расширению, начнётся одновременная загрузка сразу всех. Рекомендую сразу же нажать на "паузу" у всех роликов кроме первого чтобы не вызвать перегрузку серверов Геткурса и не попасть во временный "бан". Как одно видео докачается, сохраняйте и снимайте с паузы следующее. Так пока не загрузите все.
- Скорость загрузки зависит от скорости интернет-соединения, длительности видео, от сервера, с которого идёт загрузка (выбирается автоматически) и количества одновременных потоков. Пример: часовое видео при быстром интернете (100 мбит/сек. и более) может занимать около 20-30 мин.
- Под каждым загружаемым через Stream Recorder видео есть кнопка "Boost", позволяющая активировать ускорение за счёт параллельной обработки. Не рекомендую! Сильно возрастёт риск попадания под блокировку и тогда сутки и более ничего не сможете качать данным расширением.
Альтернативный вариант — выполнить захват экрана, т.е. ролик будет воспроизводиться параллельно с записью. Затем сможете скачать. Мало кто решает воспользоваться таким вариантом, но я всё равно разбираю его в соответствующей главе внизу.
Не получилось? Пробуйте полуавтоматический способ.
2. Полуавтоматический способ (по ссылке)
Нужно знать сразу:
- Используйте метод тогда, когда не сработал изложенный выше. Вероятно он будет работать дольше всего, даже когда перестанут скачивать перечисленные расширения для браузеров.
- Это не очень просто и вряд ли подойдёт тем, кто с компьютером на "Вы". Требует внимательности во время выполнения множества шагов, а также умение "подстраиваться" (т.е. принцип может чуть отличаться в вашем конкретном случае, но общая суть остаётся неизменной).
- Подходит для любого браузера, но я показываю на примере Яндекс, поэтому пункты меню, кнопки и пр. могут чуть-чуть отличаться. Чтобы максимально точно всё повторить за мной, можете поставить себе такой же веб-браузер.
Шаг 1: поиск ссылки на плейлист видео в коде Геткурса
Кликните по блоку, где отображается видео (не обязательно его запускать) и выберите "Просмотреть код фрейма".
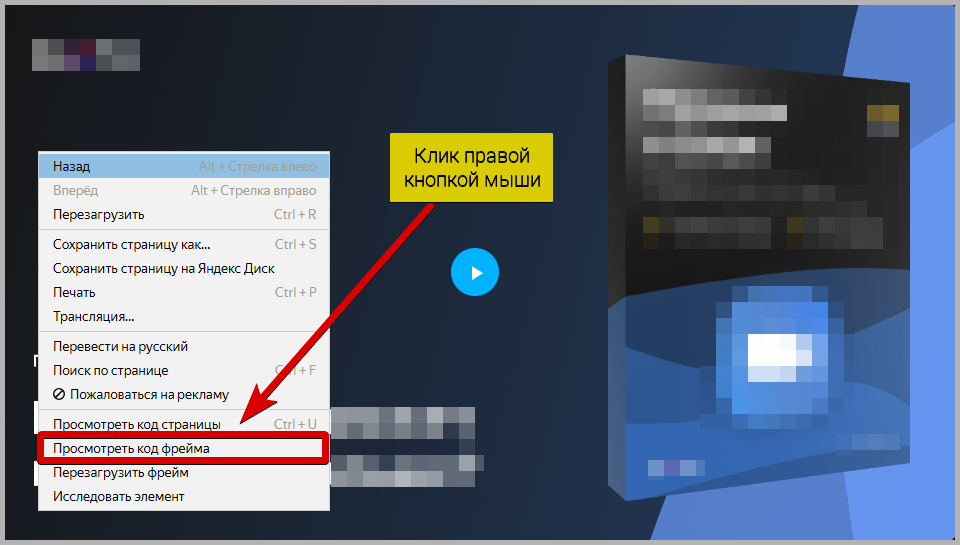 Опция просмотра кода фрейма для видеороликов
Опция просмотра кода фрейма для видеороликов
В открывшемся окне с кодом:
- Отметьте вверху пункт "Переносить строки".
- Выделите и скопируйте ссылку (без кавычек), идущую после
masterPlaylistURL. - Вставьте её в блокнот.
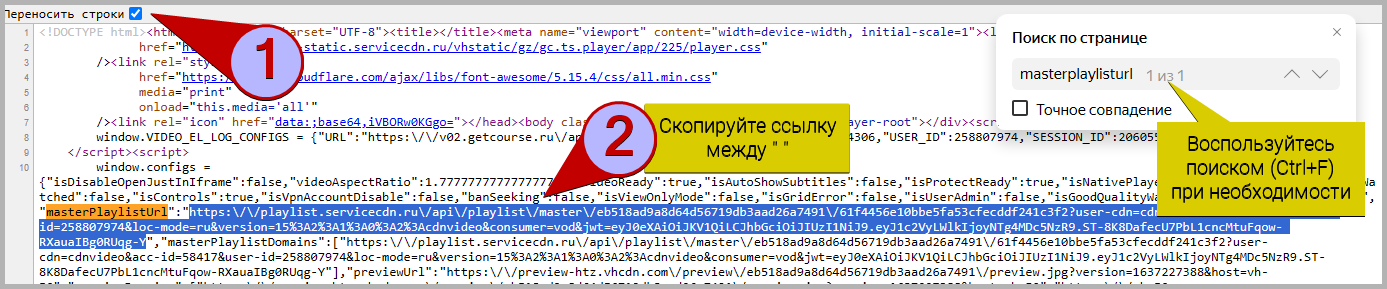 Копирование ссылки на видеопоток Геткурса из кода
Копирование ссылки на видеопоток Геткурса из кода
Найти нужную ссылку можете через поиск по странице, открываемый комбинацией клавиш Ctrl+F. Наберите там masterPlaylistURL.
В блокноте:
- Зажмите
Ctrl+H. - В верхнюю строку (поиск) введите символы
\/. - В нижнюю (замена) символ
/. - Нажмите "Заменить всё".
Тем самым в ссылке должны преобразоваться символы \/ в / и теперь её можно использовать для дальнейших действий в этапе 2.
Почему нельзя скачать по ссылке player02.getcourse.ru?
blob: https://player02.getcourse.ru/64hde5123-ca27-439f-92b7-a2cf9184b2f0. Она зашифрована! Напрямую без программ по ней невозможно выкачать файл. Сначала всё равно требуется найти ссылку на плейлист.Шаг 2: загрузка видео с Геткурса по полученной ссылке
Ссылку нужно вставить в одну из программ или расширение для браузера. Если не получается через первый вариант, пробуйте следующий и т.д.
Установка: для Microsoft Edge / для Firefox. Для Google Chrome / Yandex Browser / Opera дополнение отсутствует в магазине. Его можно установить только вручную через режим разработчика браузера (ссылка для скачивания CRX файла для ручной установки). Инструкция: как вручную установить расширение в Яндекс браузере.
Процесс загрузки
2. Перейдите на вкладку "Direct".
3. Вставьте полученную на прошлом шаге ссылку в строку.
4. Нажмите "Add".
5. Нажмите "Select" около появившегося потока.
6. Появятся варианты скачивания с разными разрешением. Как правило самое лучше качество видео будет вверху. Вы можете заметить, что будет показано несколько ссылок в списке с одним и тем же разрешением. Это из-за того что каждый вариант видео подразумевает загрузку с разных серверов (например, если на одном нас временно заблокировали, мы можем попробовать скачать через другой).
7. Загрузка начнётся автоматически, появится полоса прогресса выполнения. В конце автоматически на компьютер скачается файл в mp4. Если вдруг этого не произошло, попробуйте нажать "Save".
Важно: заметил, что большие видео (прим. около 1 часа и более), расширение может не обработать. Процесс выполнится до 100%, но файл на компьютере не появится. Имейте это ввиду.
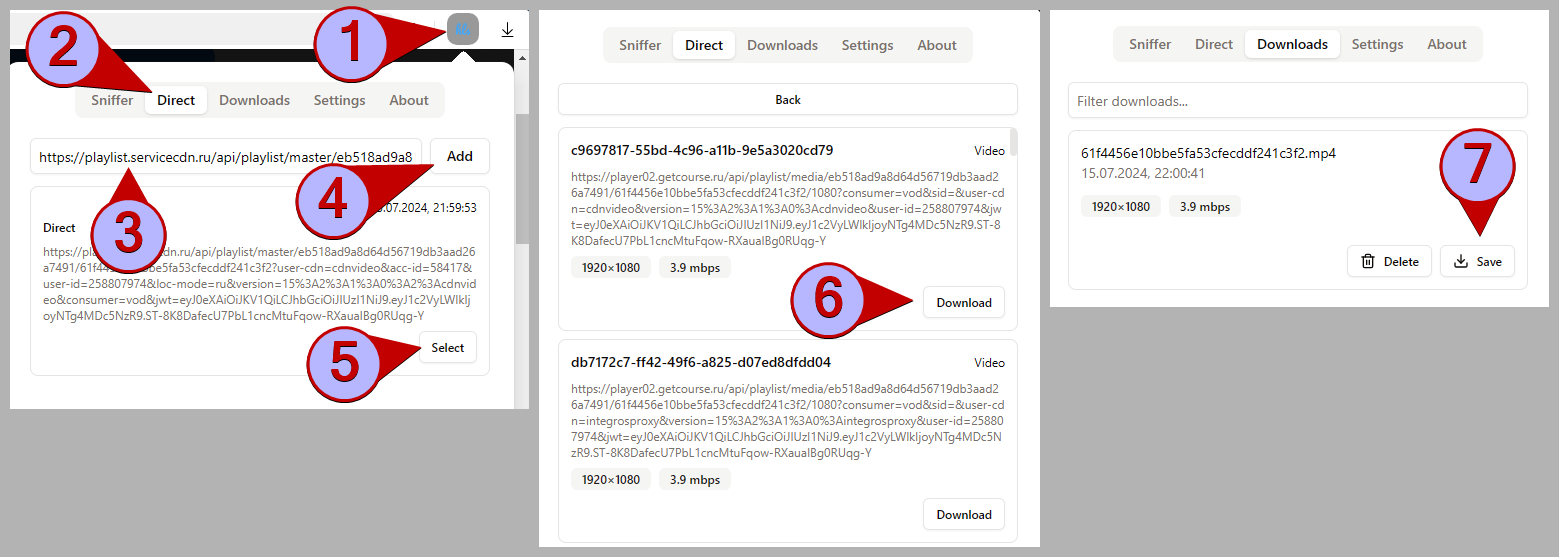 Порядок загрузки видео по ссылке из Геткурса через HLS Downloader от Puemos
Порядок загрузки видео по ссылке из Геткурса через HLS Downloader от Puemos
Установка: скачайте с официального сайта: открыть (необходимо кликнуть по иконке вашего браузера и установить как обычно).
Процесс загрузки
2. В строку вверху вставьте полученную на шаге 1 ссылку.
3. Нажмите "+".
4. Когда внизу приложения появится надпись "Ready" и отобразится список ссылок, нажмите "стрелку" рядом с самым последним вариантом. Файл автоматически появится на компьютере когда увидите 100% и галочку.
Важно: файл скачается в формате bin. Просто переименуйте его, заменив .bin на .mp4.
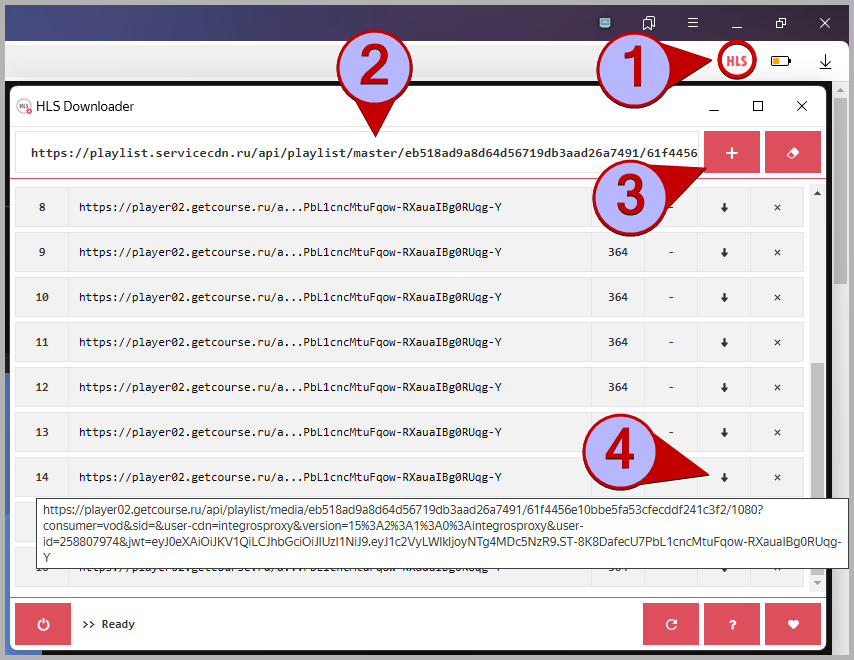 Скачивание видео по ссылке Геткурса через приложение HLS Downloader от разработчика MyBrowserAddon
Скачивание видео по ссылке Геткурса через приложение HLS Downloader от разработчика MyBrowserAddon
Пояснения по программе
— Не обращайте внимания на столбец с 2-й столбец с цифрами (364 в моём примере). Это количество частей видео.
Установка: перейдите по ссылке на официальный сайт и загрузите его оттуда (он бесплатен): https://videolan.org
Получение дополнительной ссылки
2. Откройте его с помощью блокнота.
3. Отобразится список ссылок с разными расширениями и серверами для скачивания. Внизу с наилучшим качеством (обращайте внимание на RESOLUTION, рядом указано разрешение видео). Скопируйте подходящую ссылку.
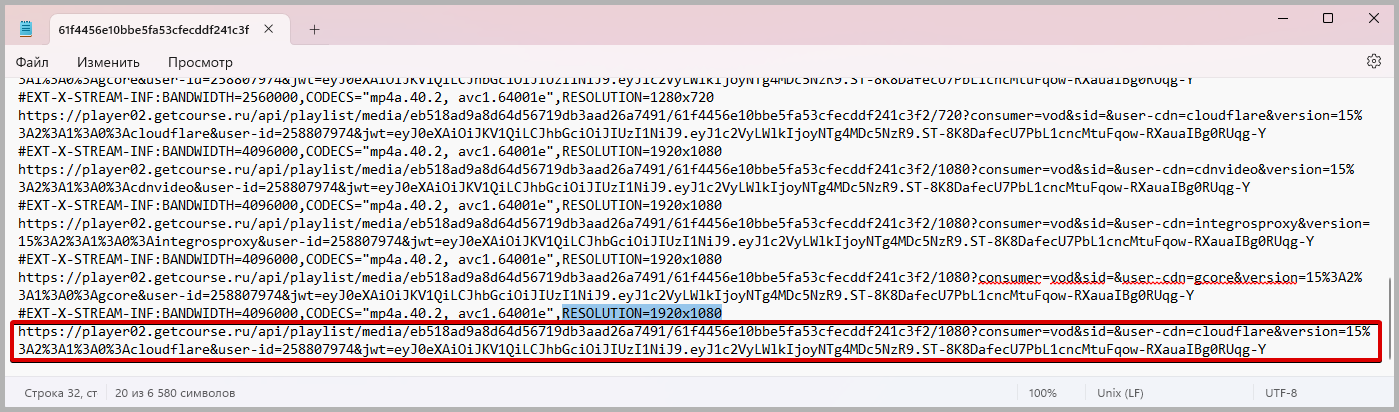 Ссылка из плейлиста m3u8 от Геткурса на видеопоток с нужным разрешением
Ссылка из плейлиста m3u8 от Геткурса на видеопоток с нужным разрешением
Загрузка видео через VLC
2. Выберите "Открыть URL".
3. На вкладке "Сеть" вставьте ссылку, полученную из файла через блокнот.
4. Кликните по стрелке рядом с кнопкой "Воспроизвести" и выберите "Конвертировать".
5. Проверьте что настройки как на моём изображении, нажмите "Обзор", выберите папку для сохранения и укажите имя файла. Если вдруг в конце имени автоматически не подставляется .mp4, пропишите вручную!
6. Нажмите "Начать".
Процесс загрузки будет отображаться на шкале просмотра видео в VLC. Сам ролик проигрываться не будет. Файл автоматически появится на компьютере как только ползунок просмотра дойдёт до конца.
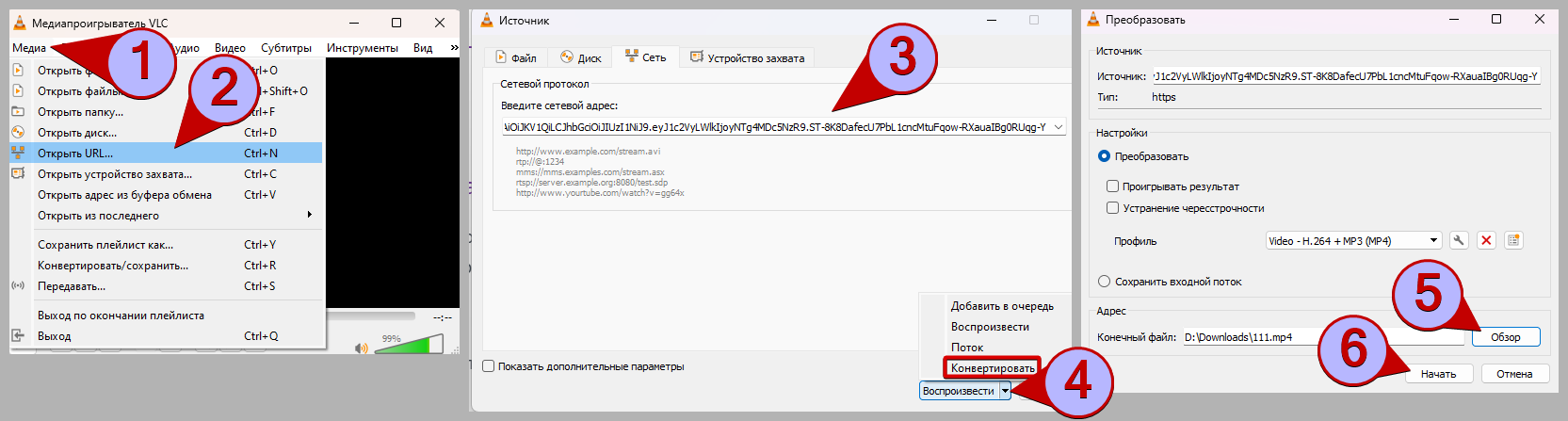 Скачивание видео по ссылке из Геткурса через VLC Media Player
Скачивание видео по ссылке из Геткурса через VLC Media Player
Помимо перечисленного есть ещё вариант — утилита youtube-dl, работающая через командную строку. Она также загружает видео по ссылкам и изначально предназначена для скачивания с Ютуба. Не стал добавлять его в инструкцию ввиду сложности. Кому интересно, поясню.
Способы для видео, загруженные через Youtube / Vimeo
Такие видео в тренингах на Getcouse встречаются довольно часто. Выглядят они как обычные видео на Ютуб: красная кнопка "Play" в центре, ссылка "Youtube" для перехода к просмотру на самом видеохостинге.
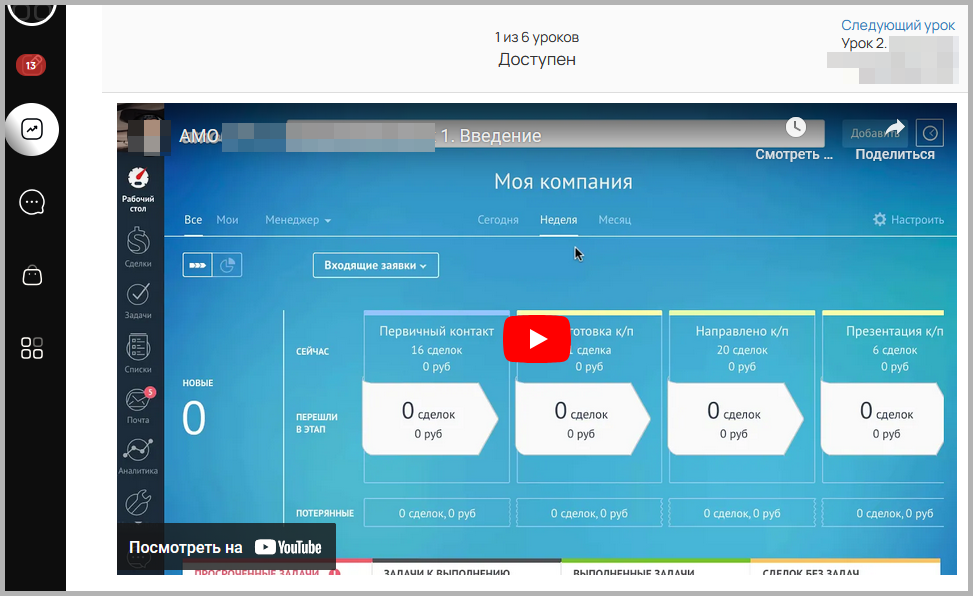 Так выглядят видео на Геткурсе, загруженные через Ютуб
Так выглядят видео на Геткурсе, загруженные через Ютуб
Чтобы воспользоваться способами ниже, сначала скопируйте ссылку на видео. Либо кликните по нему правой кнопкой мыши прямо на Геткурсе и выберите "Копировать URL видео", либо откройте его через Ютуб и скопируйте ссылку из адресной строки браузера.
Варианты скачивания:
- Онлайн-сервис loader.to — cкачивает даже в 4К, но некоторые видео не получается загрузить. Нужно просто вставить ссылку, выбрать качество (разрешени), нажать "Download". Дождаться обработки 100% и снова нажать "Download" для получения файла. Будьте внимательны: при каждой попытке скачать будут открываться новые вкладки браузера, а также на сервисе много баннерной рекламы.
- Онлайн-сервис + расширение Savefrom.net — аналог предыдущему, но чаще всего скачивает в 720р. разрешении максимум. Можно установить дополнение для браузера с сайта разработчика чтобы удобнее качать видео, но макс. в 720р. Расширение также позволит загружать с сервиса "Вимео" (через него тоже некоторые авторы публикуют видео на Геткурсе).
- Программа 4k Video Downloader Plus — устанавливается на компьютер, в бесплатном режиме качает максимум 30 видео в сутки. Принцип работы: в программе вставляется ссылка на видео с Ютуба и автоматически начинается загрузка.
Универсальный способ: видеозахват / запись с экрана
Крайний метод, когда больше ничего не помогло. Но нужно быть уверенным, действительно ли ничего не работает? Может быть что-то не так делали? Потому что ко мне регулярно обращаются пользователи с просьбой скачать что-либо и я в итоге понимаю, что чаще всего один из методов точно работает.
Видеозахват выручает в 99% случаев (кроме защиты "Инфопротектор"), но придётся потратить очень много времени. По сути — столько же сколько длится по времени видео, поскольку программа будет записывать происходящее на экране.
Оно вам знакомо по первой главе инструкции.
- Скачать для браузеров Chromium можно здесь: перейти. Помимо простого способа скачивания, позволяет записывать видео.
- Большой плюс в том, что во время работы можно сворачивать браузер, переходить на другие вкладки и запись продолжится. То есть можно заниматься другими делами параллельно, главное не прерывать воспроизведение видео.
- По моим наблюдениям запись происходит немного быстрее чем длится само видео.
Как пользоваться:
- Зайдите на нужное видео обучающей платформы. Нажмите на иконку расширения. На отдельной вкладке появится окно, в котором щелкните "ОК". Если сразу не кликнули, то выше есть переключатель "Capture". Активируйте его и появится нужное окошко c кнопкой "ОК".
- Веб-браузер автоматически переместит вас на вкладку с роликом и обновит страницу. Выберите сразу подходящее качество воспроизведения и запустите просмотр. Теперь на вкладке с захватом вы увидите начатый процесс.
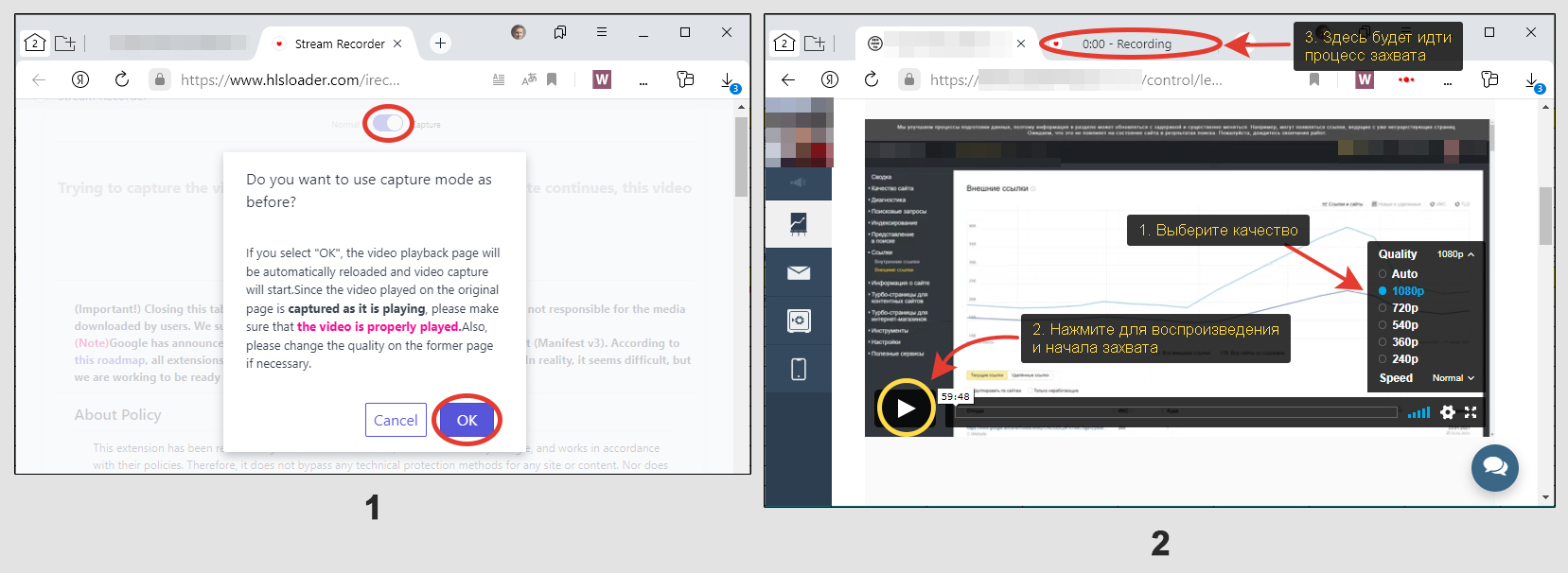 Захват видеофайла с GetCourse в Stream Recorder
Захват видеофайла с GetCourse в Stream Recorder
Вы можете скачать ролик даже до того как поток будет полностью обработан (например, если вам не нужно целое видео до конца). Для этого перейдите на вкладку браузера, где идет захват и нажмите кнопку "Save". Ролик сразу начнет скачиваться. Если же дождётесь конца видео, то название вкладки захвата изменится на "Completed", а в ней будет надпись "RECORDED" и кнопка Save.
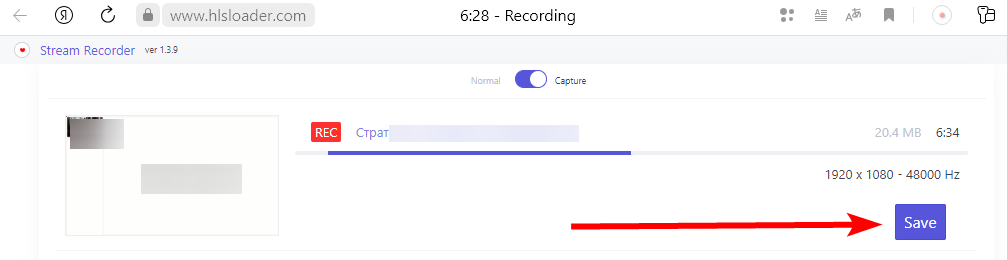 Остановленный захват видео в Stream Recorder с возможностью загрузки
Остановленный захват видео в Stream Recorder с возможностью загрузки
- Скачать с официального сайта: freescreenrecording.com.
- Бесплатной версии достаточно для записи всего экрана в 1920х1080. Сохраняет в WMV формате, который откроет любой нормальный видеоплеер.
- Большой недостаток — нельзя пользоваться компьютером всю длительность нужного видео, поскольку будет идти запись происходящего на экране и, соответственно, если вы, например, свернёте окно, то программа это также продолжит записывать.
Как пользоваться:
- Установите программу.
- Откройте видео с Геткурса на весь экран и выберите максимальное доступное качество.
- Запустите Free Cam, выберите полный экран для записи.
- Включите запись и проигрывание видео.
- Когда ролик завершится, остановите запись и сохраните проект в качестве видеофайла.
Как скачать видео с Геткурса на телефон Андроид / Айфон
На телефоны с системами Android и iOS (iPhone / iPad) нет ни одного нормального способа скачать видео, как через аккаунт Геткурса в мобильном браузере, так и через официальное приложение Getcourse, устанавливаемое на смартфон.
Если видео загружались автором через саму платформу Getcourse, то есть только 1 вариант — неудобный и неэффективный: записывать экран встроенными функциями смартфона (все современные модели поддерживают эту функцию) либо через специальные приложения для создания скринкастов. Почему это очень неудобный вариант рассказал в главе выше про видеозахват.
Если видео загружены через Ютуб или Vimeo могут подойти варианты, описанные в инструкции: "как скачать видео с Ютуба на телефон".
На телефоне Андроид можно при желании проделать часть действий (всё равно потребуется ПК для 1-го шага ниже):
- Сначала получить ссылку видеопоток как показал в шаге №1 главы "Скачивание полуавтоматическими способами".
- Воспользоваться приложением "m3u8 Downloader". В него вставляется полученная ссылка и идёт загрузка видео. Подробно показал в инструкции: "как скачать видео m3u8".
Вопрос / ответ
Если в данном блоке нет ответа на ваш вопрос, напишите его в комментариях внизу страницы ⬇️
Если видео скачалось без звука или звук есть, но нет изображения
Причина: звук в скачанных через Stream Recorder видео закодирован кодеком Opus Audio, который не поддерживается встроенными проигрывателями Windows. Любой другой плеер воспроизводит без проблем, в том числе если на Ютуб закачать.
Решение: установить бесплатный внешний проигрыватель. Вариантов много, я давно пользуюсь этим VLC Media Player (ссылку на загрузку оставлял в первой главе про автоматическое скачивание). Воспроизводит все, интерфейс на русском языке! Он же решает проблемы, когда звук есть, а картинки нет.
Заставить же стандартные Windows проигрыватели воспроизводить такие ролики можно только через конвертацию или перекодирование аудио / видео. Когда-то и Microsoft должен опомниться и добавить в свои видео-плееры новые кодеки.
Может ли автор курса на Getcourse узнать, что я скачивал видео?
Любая программа для скачивания, выпущенная независимыми от разработчиками (у платформы Getcourse нет своей функций скачивания, поэтому программы все создаются независимыми программистами) никак не может сохранять данные пользователя и тем более передавать их в Геткурс.
Но распространять видео в открытом доступе в сети я крайне не рекомендую! Используйте их для себя.
Можно ли скачать уроки без программ (онлайн, через ботов и т.д.)?
Программы и расширения для скачивания видео с Геткурса
➡️ Расширения:
— Stream Recorder (основное);
— HLS Downloader от Puemos и MyBrowserAddon.
➡️ Программы:
— VLC Media Player для скачивания вручную;
— FreeCam для создания скринкастов.
? Если остались вопросы, дополнения или предложения, то пишите комментарий внизу страницы. Отвечаю всем ? Но из-за занятости в других сферах деятельности ответы могут приходить с задержками.
На написание инструкции ушло 10 часов + регулярно трачу по 2-3 часа на поддержку инструкции (регулярные обновления, тестированиями способов).
? Поддержать меня и развитие канала любой суммой здесь можно здесь: https://donate.stream/vladimir-belev Ваша поддержка помогает мне улучшать качество и частоту видео.
➡️ Подпишитесь на рассылку чтобы быть в курсе о появлении новых полезных материалов. Никакого спама!
Благодарю за вашу поддержку и интерес к моему контенту!
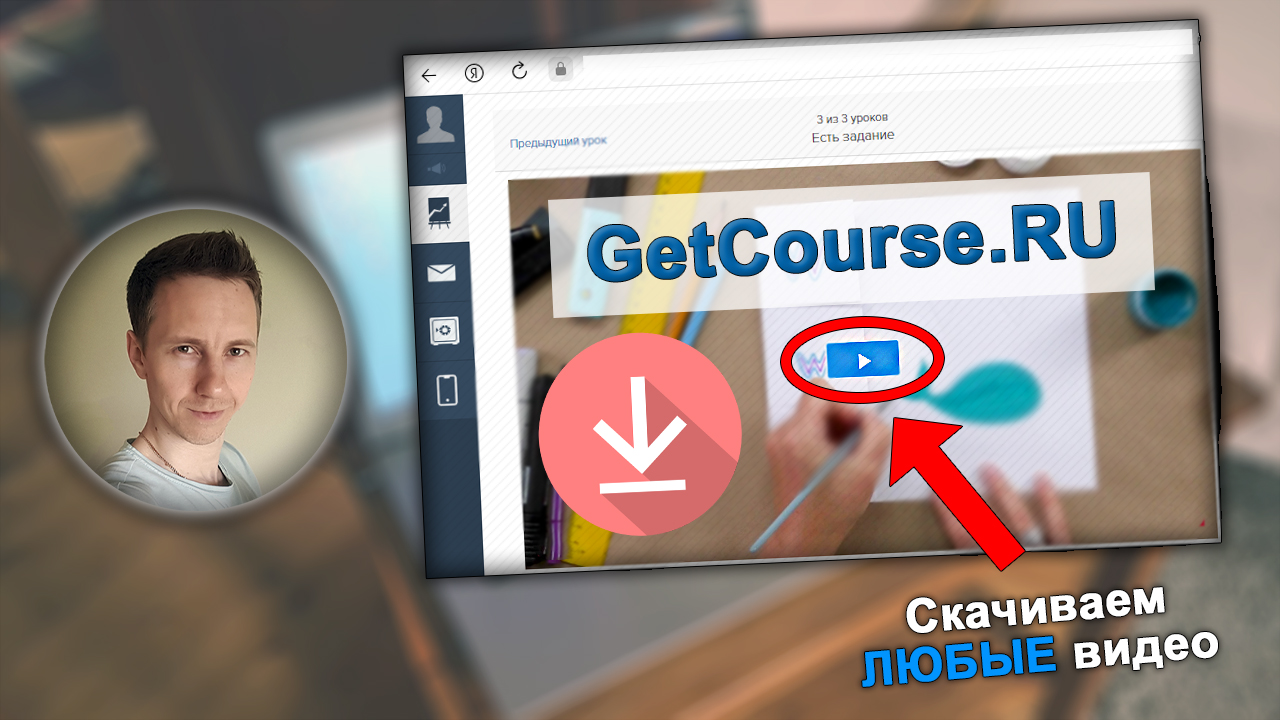
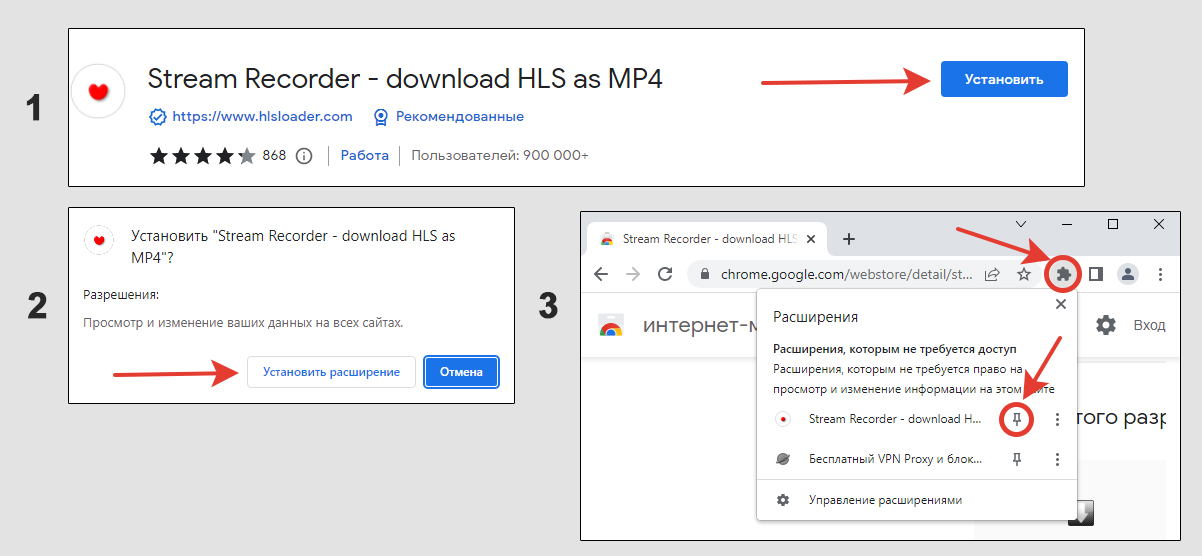

Оставить комментарий