Нужно открыть порт для торрентов? На этой странице показываю все способы решения проблем и ошибок, связанных с невозможностью нормально загружать или раздавать файлы через uTorrent и аналогичные программы.
Примеры проблем, решения которых есть в инструкции:
- Тестирование соединения выдаёт "Порт не открыт, загрузка возможна".
- Невозможно соединиться с ошибкой "Сетевой трафик ограничен брандмауэром/маршрутизатором. Необходимо открыть порт, чтобы разрешить соединение."
- Идёт бесконечный поиск пиров с сообщением "finding / connecting to peers"). При условии, что кто-то есть на раздаче торрента.
Если останутся вопросы или будет что дополнить / предложить, пожалуйста, напишите комментарий внизу страницы.
Как открыть порт для торрента в uTorrent и других программах
Действия для большинства ошибок одинаковые, поскольку проблема чаще всего именно в закрытых портах на стороне роутера или компьютера. Либо в uTorrent порт выставлен неверный.
Попробуйте для начала простые действия:
- Запустите uTorrent от имени администратора (клик правой кнопкой мыши по ярлыку запуска и увидите соответствующий пункт).
- Если вместо встроенного защитника Windows используете другие антивирусы, отключите временно всю их защиту. Особенно важно отключать брандмауэр (где-то называется Firewall). Именно сетевая защита таких программ — частый источник проблем не только с торрентами, но и с открытием отдельных сайтов и даже с выходов в интернет! Если вы поняли, что проблема в нём, добавьте uTorrent в исключения антивирусной программы.
1. Изменения параметров соединения uTorrent
Кликните по пункту "Настройки" в верхнем меню и выберите"Настройки программы".
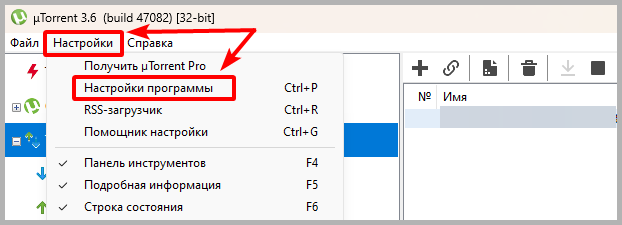 Переход к в параметры торрент-клиенте uTorrent
Переход к в параметры торрент-клиенте uTorrent
Проверяем стандартные рекомендуемые значения:
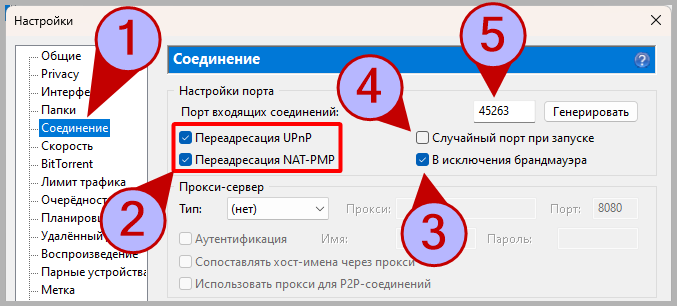 Настройка разблокировки порта в uTorrent
Настройка разблокировки порта в uTorrent
- Перейдите на вкладку "Соединение".
- Активируйте опции "Переадресация UPnP", "NAT-PMP".
- Отметьте "В исключения брандмауэра".
- Отключите функцию "Случайный порт при запуске".
- В строку "Порт входящих соединений" пропишите любую цифру в диапазоне 20000 — 65535 либо нажмите "Генерировать" и убедитесь что получено значение, подходящее под вышеуказанный диапазон.
Я для себя выбрал 45263, просто придумал. Заметил, многие выбирают 25565. Он ничем не лучше! Кто-то выпустил урок, где показал именно этот порт и люди начали повторять.
Почему диапазон 20000 — 65535?
Какой порт лучше для торрентов?
2. Включение uPnP на роутере, переадресация порта
Порты далеко не всегда блокируются только на стороне операционной системы или конкретного программного обеспечения. Часто запрет идёт со стороны маршрутизатора (роутера) либо там по умолчанию отключен нужный протокол uPnP, активация которого обычно сразу решает проблему.
Моделей роутеров много, поэтому я могу дать только общую инструкцию. Принцип везде одинаковый, нужно лишь найти в интерфейсе своей модели расположение нужной функции сделать всё по аналогии.
Войдите в сетевой интерфейс роутера.
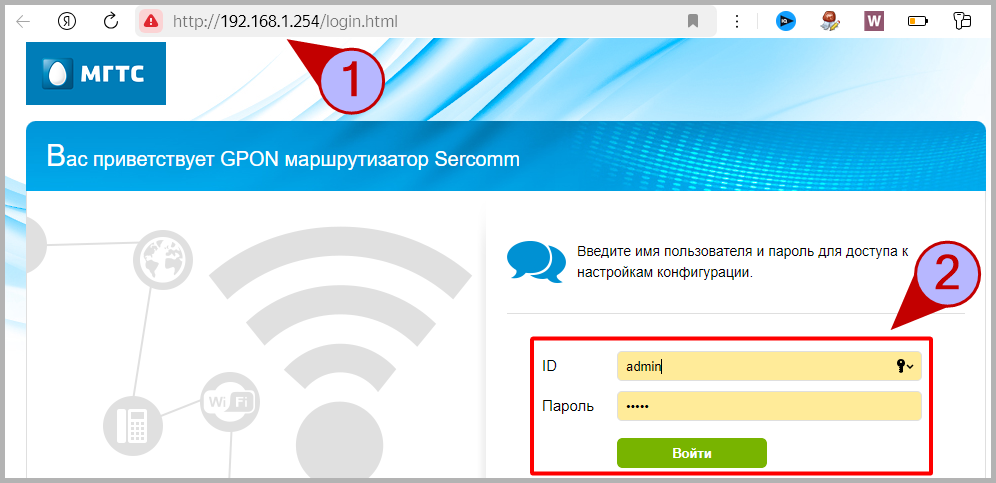 Пример перехода к конфигурации роутера
Пример перехода к конфигурации роутера
- У меня Sercomm RV6699, который устанавливал мне МТС и вход осуществляется по адресу
192.168.1.254. - Введите логин и пароль от панели управления. В моём случае логин / пароль =
admin/admin.
Другие варианты зайти в панель управления роутером
192.168.0.1, логином и паролем. Адрес нужно вбить как обычный сайт в адресную строку браузера.▶️ Если оборудование ставилось сотрудниками провайдера, бумажку сзади устройства обычно не клеят. Нужно пробовать варианты
192.168.0.1, 192.168.1.1, 192.168.1.254, 10.0.0.1. Логин и пароль либо admin либо root (также попробовать их комбинации). Что-то из перечисленного должно сработать.▶️ Ещё один вариант — посмотреть IP-адрес маршрутизатора через свойства сети (Wi-Fi или проводной), к которой вы сейчас подключены. На примере Windows 11 (показал наглядно на изображении — открыть): кликните по значку сетевого подключения на панели задач, откройте нужную сеть, перейдите в свойства (информацию о сети) и увидите DNS-сервер IPv4. Это и будет адрес, по которому вы сможете попасть в панель управления роутером.
 Активация uPnP для торрентов в настройках маршрутизатора
Активация uPnP для торрентов в настройках маршрутизатора
- Скорее всего нужные параметры сразу не отобразятся, потребуется включить "экспертный режим" (ещё называется "административный" и аналогично).
- Найти в интерфейсе раздел, где отображаются настройки перенаправления портов, а также uPnP. В первую очередь необходим uPnP. В моём роутере это вкладка "Интернет", который появляется только после включения экспертного режима.
- Включить протокол uPnP, а также все появившиеся после его активации функции. В моём случае "Настраиваемый" + "NAT Traversal".
- Сохранить изменения.
Перезагрузка роутера чаще всего не требуется.
Выполнив шаги выше, проверьте, не исчезла ли проблема с портом в uTorrent? В моём случае помогло именно это. Если нет, откройте порт как показал ниже.
Опять же, я показываю на примере своего оборудования. В вашей модели могут быть отличия, но общие этапы одинаковы.
 Перенаправление порта в настройках роутера для uTorrent
Перенаправление порта в настройках роутера для uTorrent
- Настройки переадресации портов часто расположены там же где uPnP. У меня это раздел "Интернет" — "Перенаправление портов".
- Нажмите кнопку создания (Add) нового перенаправления.
- В поле названия (или "имя службы") введите любое понятное вам значение, например, "uTorrent".
- Выберите свой компьютер из списка по названию и в строке IP-адрес LAN автоматически подставится его IP. Не во всех роутерах работает такая функция. Часто нужно вручную указывать IP-адрес устройства, поскольку нет возможности выбирать из перечня. Его можно узнать, открыв свойства Wi-Fi сети (или Ethernet), к которой вы сейчас подключены. Как это сделать показал выше "Другие варианты зайти в панель управления …".
- Протокол выставляем "TCP \ UDP".
- Тип — "Порт".
- В строки "Внешний" и "Локальный" порт ставим один и тот же, который вписали в настройках uTorrent, следуя по главе со способом №1 данной статьи. Я себе выбирал 45263.
Не забудьте сохранить изменения.
Теперь вернитесь в главное окно перенаправления портов и проверьте чтобы созданное правило было активировано. Если нет, поставьте переключатель в положение "Вкл." (ON).
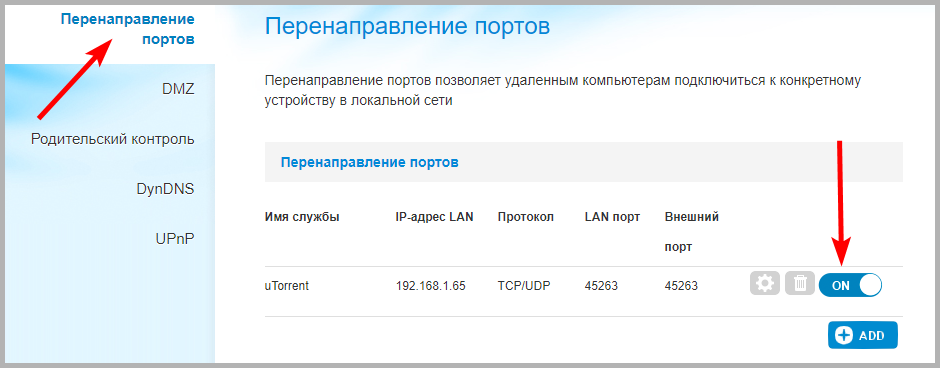 Включение добавленного правила переадресации порта
Включение добавленного правила переадресации порта
3. Открытие порта для uTorrent в брандмауэре Windows
в Windows 11 / 10:
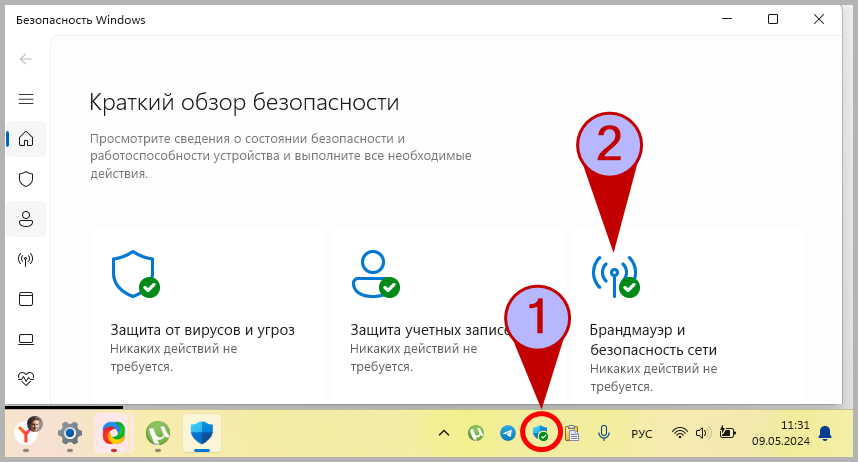 Переход к параметрам брандмауэра в Windows 11 и 10
Переход к параметрам брандмауэра в Windows 11 и 10
- Перейдите в раздел безопасности Windows, кликнув по иконке "щит" на панели задач.
- Откройте раздел "Брандмауэр и безопасность сети".
В Windows 7:
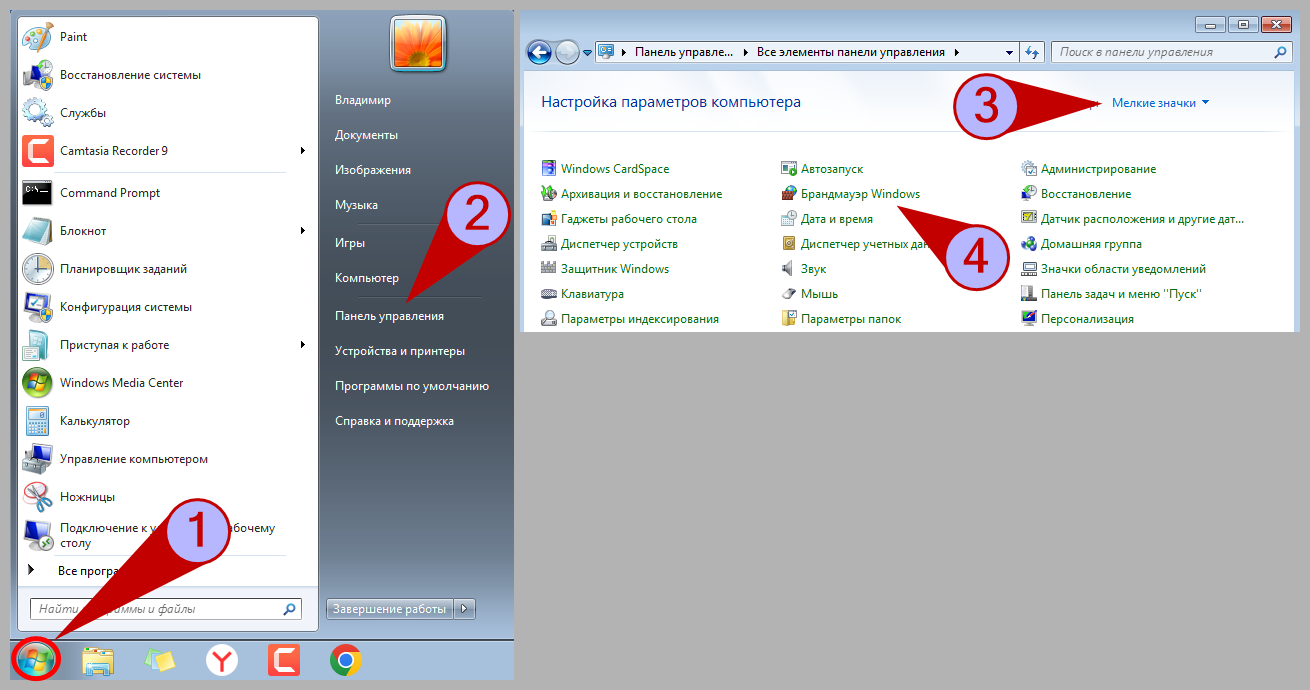 Переход к настройкам брандмауэра в Windows 7
Переход к настройкам брандмауэра в Windows 7
- Откройте "Пуск".
- Зайдите в "Панель управления".
- Выберите вариант отображения "Мелкие значки".
- Перейдите в раздел "Брандмауэр Windows".
Для начала нужно проверить, правильно ли добавлен ли вообще клиент uTorrent в "белый" список встроенного брандмауэра системы:
 Добавление uTorrent в исключения брандмауэра
Добавление uTorrent в исключения брандмауэра
- Перейдите по ссылке "Разрешить работу с приложением через брандмауэр" (в Windows 7 называется "Разрешить запуск программы или компонента …).
- Найдите в списке программу uTorrent. Обратите внимание, что первая буква на самом деле не "
u", а "μ"(мю). Должно быть 2 строки — TCP-In и UPD-In. Убедитесь, что рядом с обеими стоят галочки во всех колонках — "частная" / "публичная". - Если uTorrent вовсе нет в списке, нажмите кнопку "Изменить параметры" (изначально недоступны), затем "Разрешить другое приложение" и через кнопку "Обзор" выберите исполняемый файл uTorrent.exe на компьютере. Должен располагаться по пути
C:\Users\Владимир\AppData\Roaming\utorrent.
Уже после этого действия проверьте, не исчезла ли проблема с загрузкой / отдачей файлов через uTorrent? Вероятно последующие действия по открытию конкретного порта не потребуются.
- Из главного окна настроек брандмауэра перейдите по ссылке "Дополнительные параметры" (в Windows 7 аналогично).
- Откройте в окне слева вкладку "Правила входящих подключений".
- Справа кликните "Создать правило".
- Выберите "Для порта" и нажмите "Далее".
- Отметьте "Протокол TCP" и "Определённые локальные порты". Укажите здесь тот же порт, который прописали в настройках uTorrent.
- Активируйте "Разрешить подключение".
- В списке сетевых профилей должны быть отмечены все (чтобы точно не было проблем с блокировкой).
- На последнем этапе впишите понятное вам имя создаваемого правила, например, "Разблокировка порта для uTorrent". Нажмите "Готово".
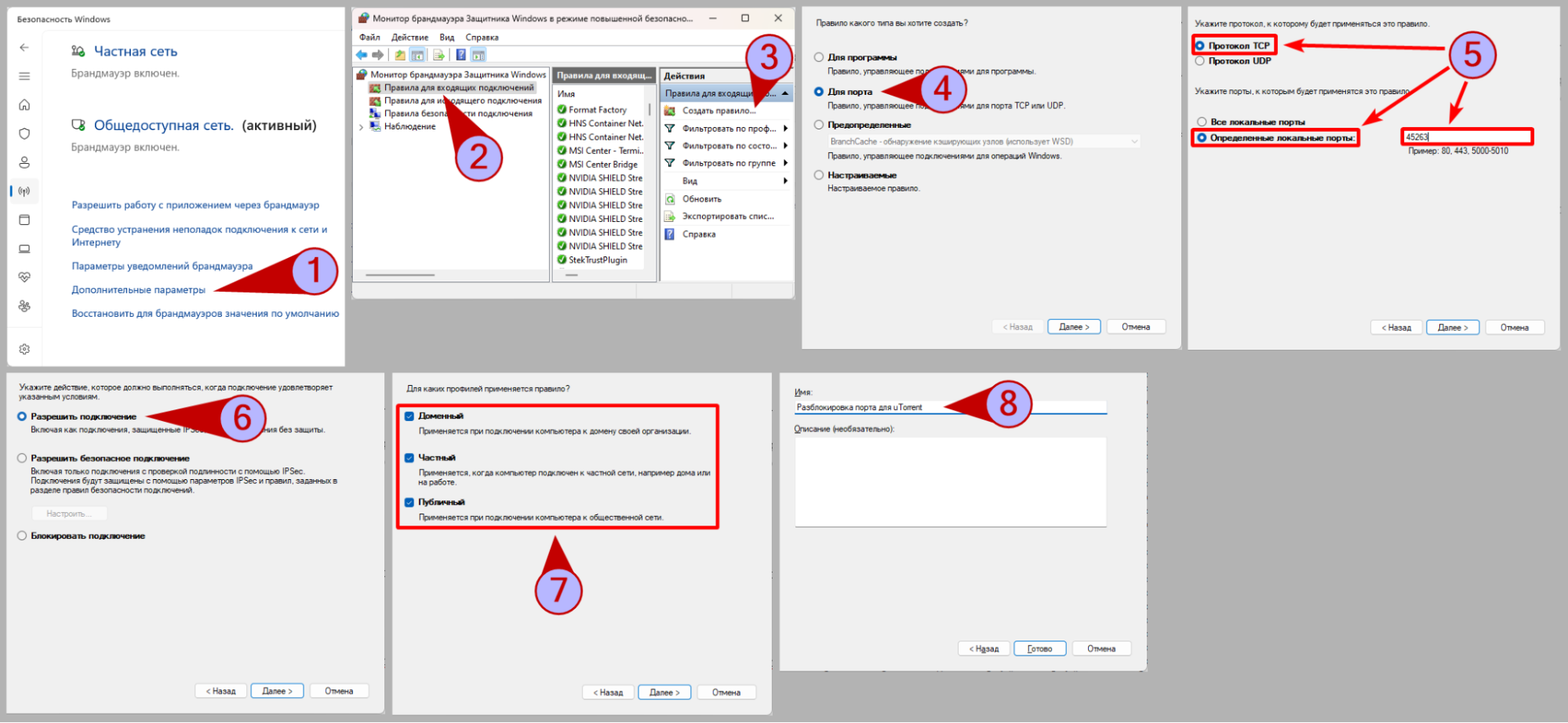 Добавление правил в брандмауэр Windows для открытия порта для торрентов
Добавление правил в брандмауэр Windows для открытия порта для торрентов
Затем:
- Повторите те же действия, только на шаге 5 выберите протокол UDP вместо TCP.
- Повторите те же действия, но на шаге 2 переходите уже на вкладку "Правила исходящих подключений".
В итоге у вас должно быть создано 4 правила для открытия порта: два (UDP + TCP) во входящих соединениях и аналогичные два в исходящих.
Дополнительные способы разблокировать Торренты
В этой главе, помимо открытия портов, опишу остальные варианты решить проблемы с подключениями в программах типа uTorrent для обмена файлами посредством торрентов.
Для скачивания или раздачи файлов посредством торрент-файлов не обязательно использовать uTorrent. Если проблема с ошибкой подключения не устраняется, попробуйте один из них:
Домашние интернет-провайдеры редко вводят такие ограничения. Зато на у мобильных операторов оно встречается очень часто! Как только они видят, что вы начинаете раздачу или загрузку через любую программу для торрентов, сразу блокируют соединения по протоколам P2P или занижают скорость до минимума.
Если вы столкнулись именно с такой проблемой, а не ошибками "порт не открыт" либо "Невозможно соединиться. Сетевой трафик ограничен брандмауэром / маршрутизатором", то всё что описано выше вам не поможет.
В такой ситуации попробуйте включить шифрование в настройках uTorrent на вкладке Bitorrent, активировав пункт "Принудительно":
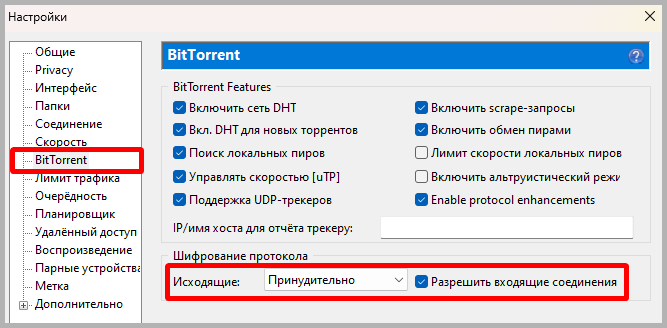 Включение шифрования трафика в настройках uTorrent
Включение шифрования трафика в настройках uTorrent
Если эта опция маскировки не спасает ситуацию, есть ещё вариант использовать подключение через VPN. Надёжные VPN-сервисы хорошо маскируют трафик так, что интернет-провайдеры не замечают скачивание торрентов.
Первый платный, но более стабильный. Второй неплох, можно использовать даже бесплатно. Но чаще происходят сбои. Другие варианты смотрите в рубрике "Отзывы о VPN" на моём блоге.
Более подробная инструкция со всеми методами решения: обход ограничений интернет-провайдеров на загрузку торрентов.
Если вообще ничего не помогает, стоит обратиться к самому провайдеру. Тем более сейчас это можно в 99% случаев сделать через чат, чтобы не звонить. Обычно провайдеры они не блокируют порты (кроме сотовых операторов), не давая обмениваться файлами посредством торрентов, но мало ли.
У моём случае таких проблем не возникало, хотя с середины 2000 годов успел опробовать услуги десятка интернет-провайдеров, включая домашних и мобильных.
Вопрос / ответ
Если в данном блоке нет ответа на ваш вопрос, напишите его в комментариях внизу страницы ⬇️
Какой порт в качестве входящего установить для торрентов на Android?
Как проверить, открыт ли порт для передачи через торренты?
Альтернативный вариант — сервисы в интернете, например, 2ip. Но такие проверки могут выполняться некорректно в зависимости от настроек операционной системы. К тому же порт должен активно использоваться (прослушиваться) в момент проверки каким-либо приложением.
Почему тест скорости в uTorrent выдаёт ошибку?
При этом ошибки могут появляться разные: "Поиск — этот хост неизвестен (11001)"; "Истекло время ожидания сообщения сервера".
Тестировать скорость в торрент-клиентах нет смысла, проще воспользоваться специализированными ресурсами.
Можно ли в бесплатной версии uTorrent отключить рекламные баннеры?
👉 Если остались вопросы, дополнения или предложения, то пишите комментарий внизу страницы. Отвечаю всем 😊 Но из-за занятости в других сферах деятельности ответы могут приходить с задержками.
Благодарю за вашу поддержку и интерес к моему контенту!
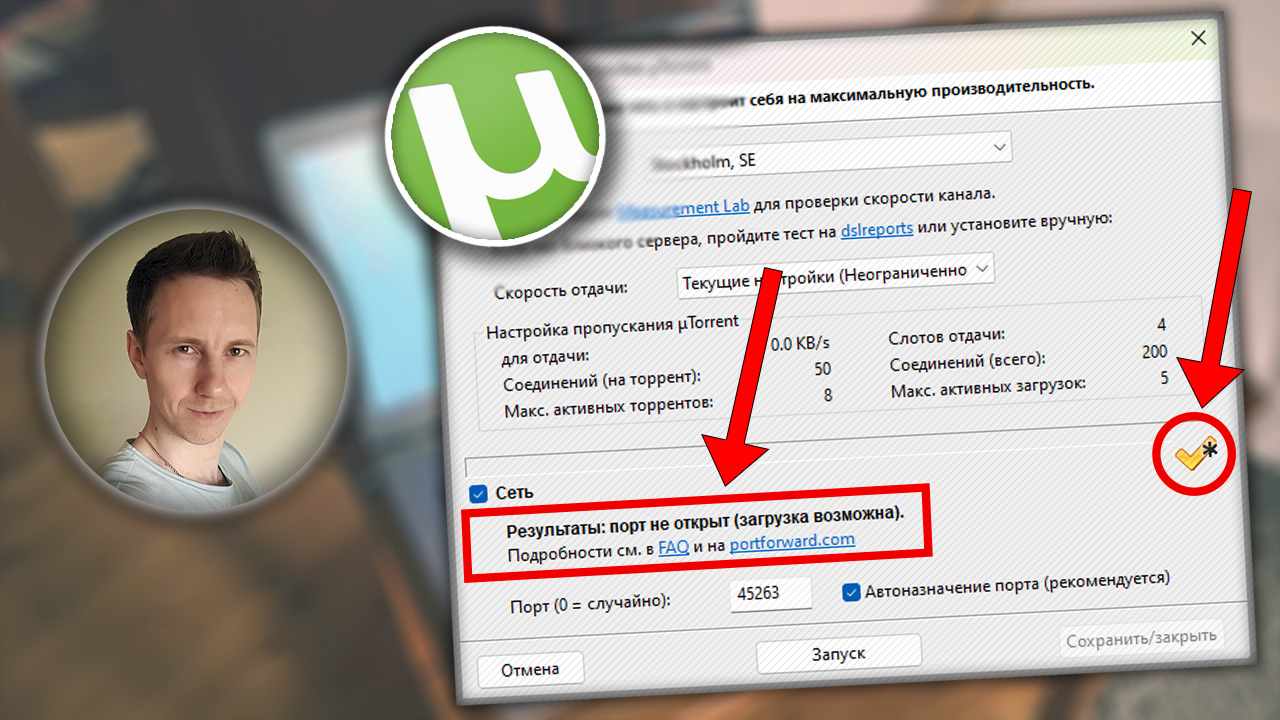
Оставить комментарий