На этой странице найдёте полное руководство о том как пользоваться Proton VPN в России и других странах на любом поддерживаемом устройстве в бесплатной и платной версиях: на компьютере с Windows и Linux, на телефонах Android и iOS.
Имея платную подписку, расскажу о применении всех функций, покажу установку "Протон ВПН" на Android TV и роутеры, а также рассмотрим обновление приложения и удаление вместе с аккаунтом.
Надеюсь вам ничего больше не придётся искать по работе в Proton VPN 😊 Если же я что-то упустил или затронул кратко, напишите мне внизу страницы в комментариях, постараюсь помочь разобраться.
Proton VPN: регистрация, вход в приложение
Чтобы пользоваться Proton VPN на любом устройстве необходимо зарегистрироваться, вне зависимости от подписки (даже на бесплатной). После этого сможете загрузить программу на своё устройство. Если вы уже выполняли это действие и успешно вошли в аккаунт, то пропустите следующую главу.
Регистрация занимает не более 5 минут. Это можно сделать и после загрузки приложения, но чтобы не запутаться и все шаги совпадали с моей инструкцией, рекомендую идти по показанному ниже алгоритму.
Процесс регистрации одинаковый на всех устройствах:
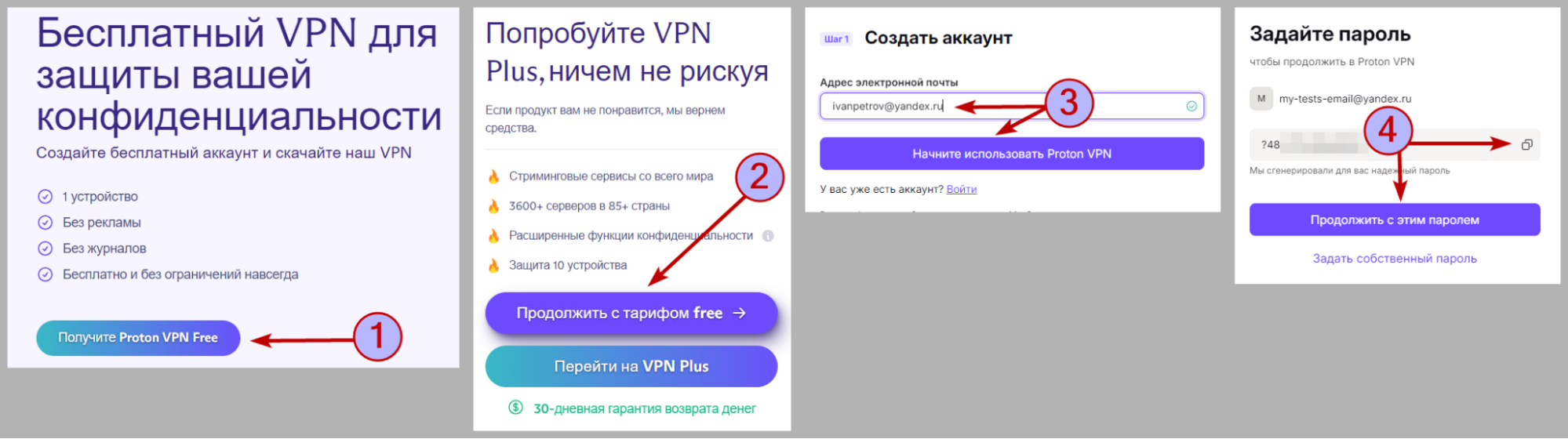 "Протон ВПН": регистрация учётной записи на сайте
"Протон ВПН": регистрация учётной записи на сайте
- Перейдите по ссылке: открыть. Нажмите "Получите Proton VPN Free". Если страница открылась не на вашем языке, выберите нужный из списка в правом верхнем углу страницы (русский доступен).
- Во всплывающем окне ещё раз кликните "Продолжить с тарифом free".
- Введите свой реальный адрес электронной почты и нажмите "Начните использовать Proton VPN". Возможно на этом этапе потребуется ввести код подтверждения, отправленный на указанный email.
- В последнем окне сервис сам создаст для вашего аккаунта хороший пароль, который вы можете использовать и не придётся придумывать свой. Не переживайте, готовый пароль никто кроме вас не видит. Справа от него отобразится кнопка копирования: кликните по ней чтобы сразу скопировать пароль и сохраните его в надёжном месте! Вы можете создать и собственный пароль, перейдя по соответствующей ссылке.
На этом регистрация завершена. Вы автоматически будете перенаправлены в личный кабинет, где сможете скачать приложение Proton VPN на ваше устройство, если ещё этого не сделали.
Вход в аккаунт в приложениях после установки:
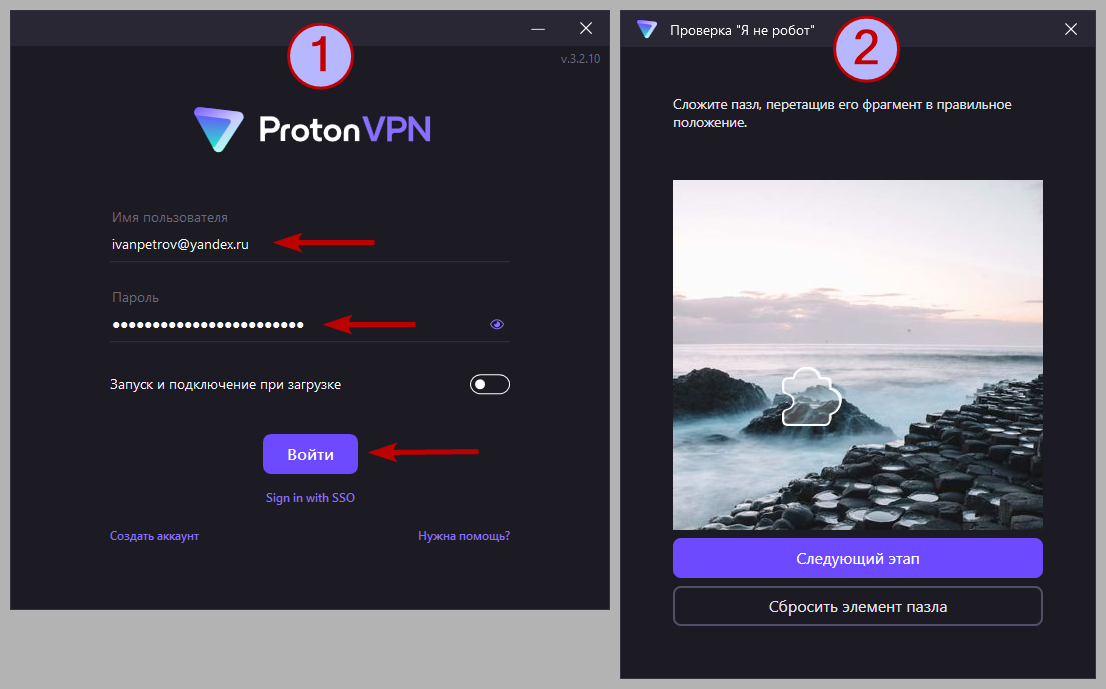 Вход в программу Proton VPN на ПК с ОС Windows
Вход в программу Proton VPN на ПК с ОС Windows
Вход выполняется одинаково на всех популярных устройствах: ПК с системами Windows, телефоны с ОС Android и iOS, браузерные дополнения:
- Если вы устанавливаете Proton VPN на ПК не первый раз и ранее не удаляли полностью приложение, то сервис вас узнает и вы автоматически попадёте в учётную запись. Если же открылось окно входа, введите свои email и пароль, указанные при регистрации. Для давно зарегистрированных пользователей вместо адреса почты нужно указывать имя пользователя (можно посмотреть в своём аккаунте, как правило это — первая часть email до символа "@").
- В некоторых случаях появится капча, которую придётся пройти, например, сложив пазл.
Что такое "Sign in with SSO" на экране входа?
Proton VPN: как пользоваться на Windows, Android, iOS, в браузерах
Ниже рассмотрим функционал программы для разных устройств. Некоторые из них я разберу кратко, а кому необходима информация об отличиях Free и Plus подписок, а также назначении всех функции сервиса, рекомендую также прочесть материал — "Обзор Proton VPN".
Установка приложений
Программа для Windows доступна для всех версий операционной системы, включая 32 битные, кроме устаревших Windows XP / Vista.
Если у вас ещё не скачан установочный файл, перейдите в личный кабинет Proton (перейти), откройте раздел "Загрузки" и нажмите "Скачать" под Windows.
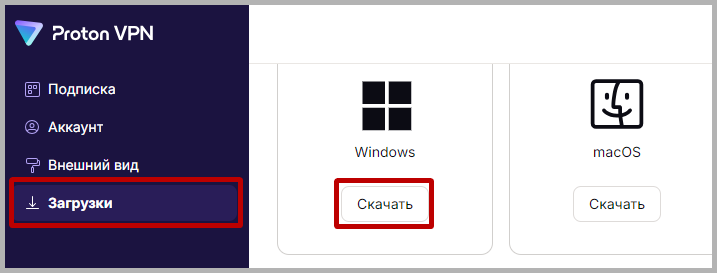 Скачивание Proton VPN на компьютер для ОС Windows
Скачивание Proton VPN на компьютер для ОС Windows
Установка:
- Запустите установочный файл, выберите подходящий язык и нажмите "ОК"
- На шаге 2 можно изменить папку в меню "Пуск" для расположения ярлыков Proton VPN. Рекомендую не менять, нажать "Далее".
- Если вам не нужно дополнительное приложение Proton Drive (облачное хранилище), отключите соответствующий пункт и нажмите "Далее".
- В завершающем окне кликните "Установить" и дождитесь окончания.
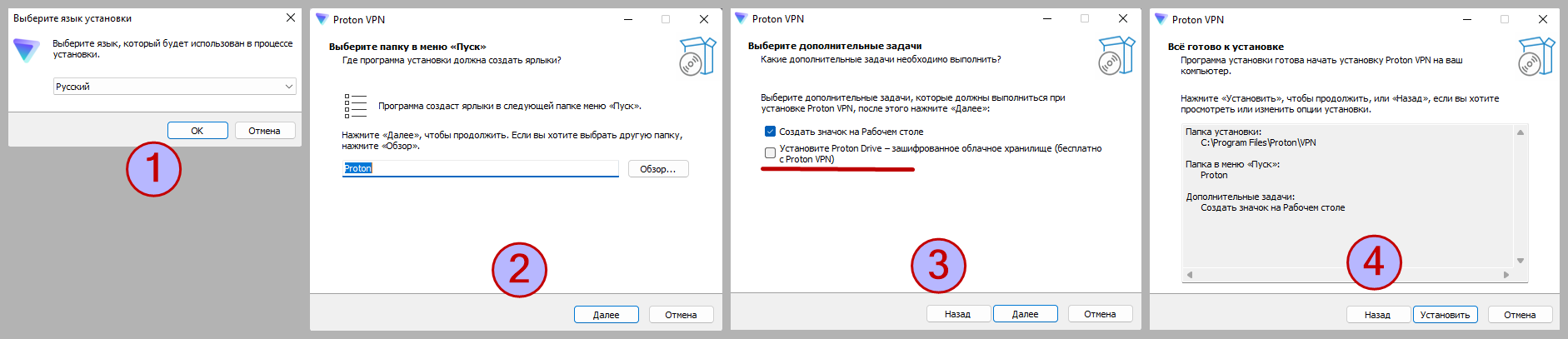 Как установить Proton VPN на ПК Windows
Как установить Proton VPN на ПК Windows
Если программа после установке сама не открылась, запустите её вручную с ярлыка на рабочем столе или из меню "Пуск".
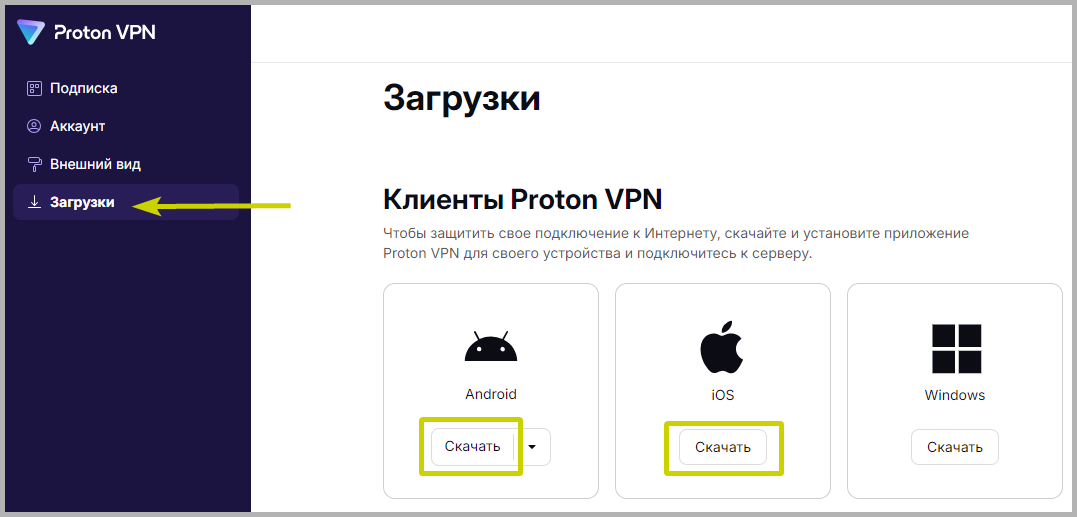 Переход к скачиванию Proton VPN на Android и iOS
Переход к скачиванию Proton VPN на Android и iOS
- Войдите в личный кабинет Proton (открыть).
- В разделе "Загрузки" нажмите "Скачать" напротив системы вашего устройства (Android или iOS).
- В телефоне у вас сразу откроется магазин приложений — Google Play либо AppStore. Нажмите кнопку "Загрузки" и затем подтвердите установку если потребуется.
К сожалению, из российского AppStore приложение Proton VPN было удалено компанией Apple в связи с санкциями. В связи с этим:
- Если вы никогда его не скачивали ранее на свой iPhone (до того как оно пропало из магазина), то официально скачать его уже никак не получится. Единственный способ — неофициальная загрузка при условии, что iPhone взломан (сделан Jailbreak).
- Если же хотя бы раз приложение было загружено до исчезновения из AppStore, то вы сможете найти его через библиотеки приложений в личном аккаунте AppStore и заново без проблем установить.
Proton VPN официально поддерживает расширения все популярные браузеры: все на движке Chromium (включая Opera, Google Chrome, Yandex, Microsoft Edge) и Firefox.
Чтобы установить, на главной странице "Протон" (перейти) откройте раздел "Downloads" (скачать) и кликните в списке по названию вашего браузеру:
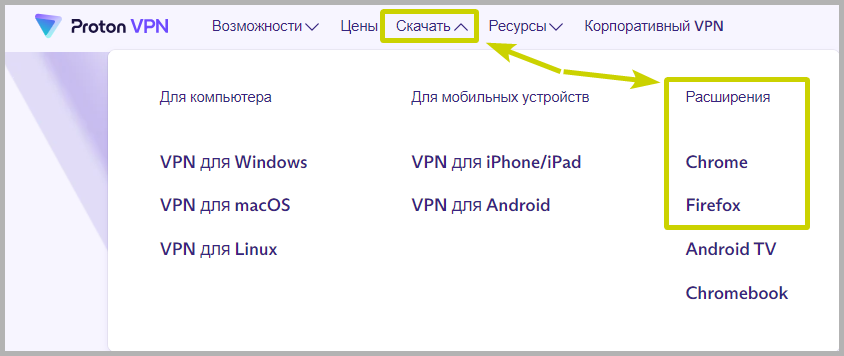 Загрузка Proton VPN для браузеров
Загрузка Proton VPN для браузеров
Помните, что Google Chrome означает также все перечисленные выше браузеры на движке Chromium.
Подключение к VPN в Windows, Android, iOS
Нажмите на соответствующую самую большую кнопку (см. изображение ниже).
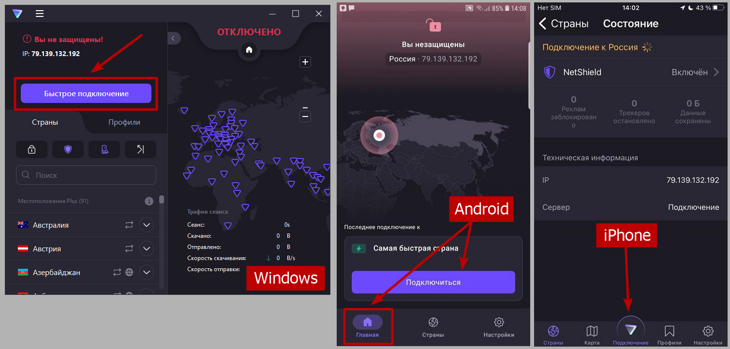 Кнопка быстрого подключения на разных устройствах
Кнопка быстрого подключения на разных устройствах
В расширении для браузеров Chrome / Yandex / Firefox есть такая же кнопка.
Опция используется если не требуется выбор конкретной локации (страны) для подключения и важная стабильность и скорость соединения.
Не подходит в случае соединения с VPN для конкретных целей:
- Зайти на ограниченные в стране сайты. Например, находясь в России, быстрое подключение будет пытаться соединить с российскими серверами, поскольку они ближе, а значит и связь с ними будет быстрее. Но через серверы в РФ не обойти блокировки в стране.
- Просмотр видео на стриминговых платформах, для раздачи через сети P2P ("Торренты"), для использования Tor браузера через VPN. Для всех этих целей нужны конкретные серверы.
Выбор страны в Proton VPN для Windows расположен прямо на главном экране. На телефонах с ОС Android и iOS нужно сначала перейти на вкладку "Страны".
Где и что найти показал на картинке ниже:
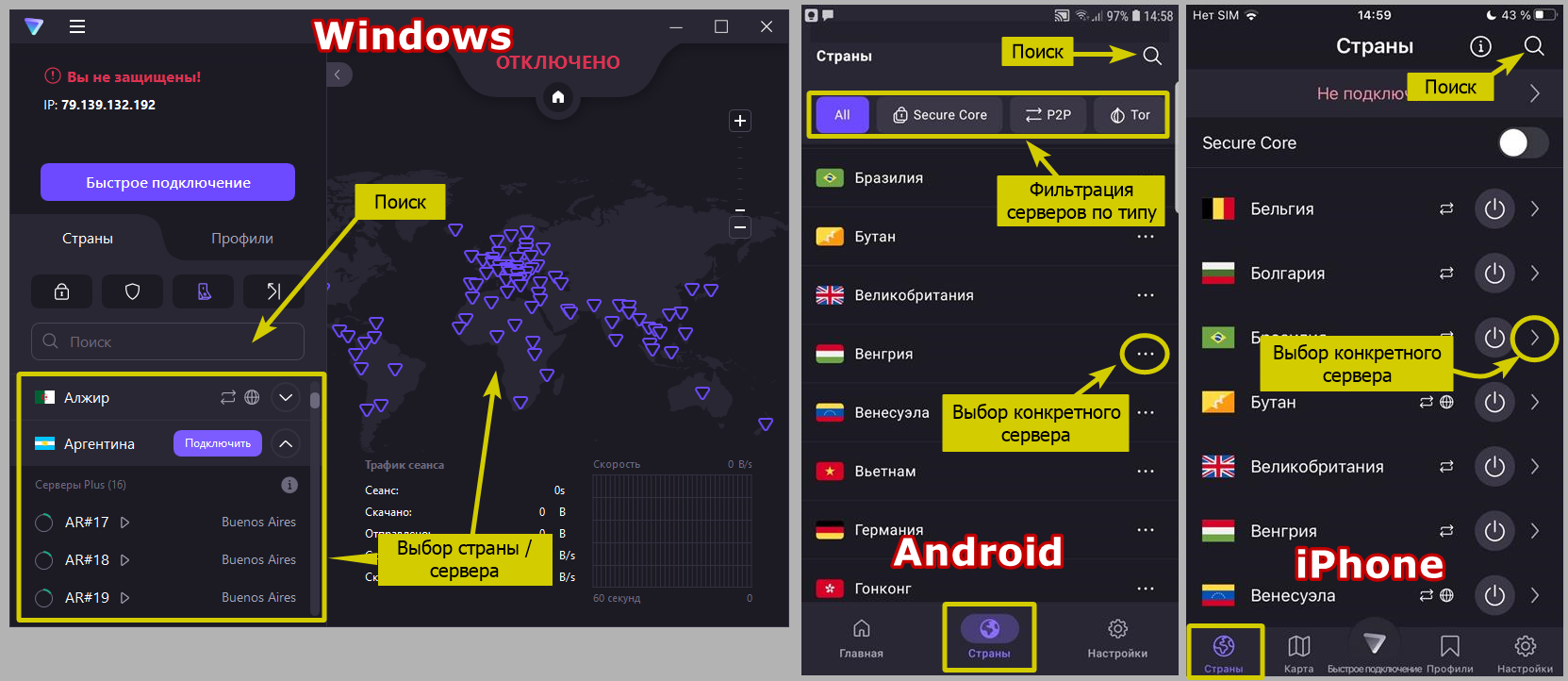 Выбор локации и сервера вручную на Windows / Android / iPhone
Выбор локации и сервера вручную на Windows / Android / iPhone
В приложениях Proton VPN для всех устройств есть функции быстрого поиска страны / сервера по названию и выбор конкретного сервера при нажатии на кнопку дополнительного меню напротив нужной страны.
Особенности в приложениях разных устройств:
- В программе Windows и смартфонов с iOS есть возможность выбирать сервер для подключения прямо на карте мира. В iPhone / iPad для этого нужно открыть раздел "Карта", а в Windows карта отображается прямо на главном экране.
- В версии для Android можно удобно фильтровать серверы по типу: для торрентов, игры, стримов, Tor …
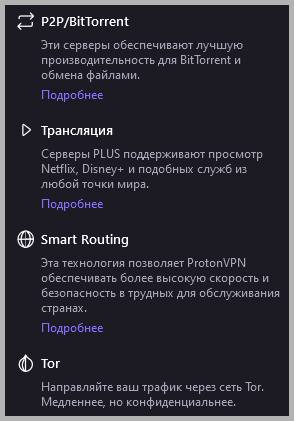 Обозначения типов серверов в Proton VPN Plus
Обозначения типов серверов в Proton VPN Plus
Основные цели выбирать конкретную локацию:
- Обход блокировок в вашей стране.
- Разблокировка контента, который доступен только в конкретной стране (например, смотреть видео на стриминговый платформах Neflix, Disney+ и пр.).
- Оплата сервисов, где проверяется местоположение пользователя.
- Раздача торрентов, работа через браузер Tor.
Мне проще пользоваться поиском для выбора нужной страны или создавать специальные профили (о них ниже) для быстрого подключения по определённым целям.
Полезные функции, настройки в Windows, Android, iOS
Определённый полезный функционал Proton VPN находится в разделе настроек. Чтобы открыть их, в программе для Windows кликните по кнопке меню и выберите "Настройки", а в приложениях на телефоны перейдите на одноимённую вкладку "Настройки".
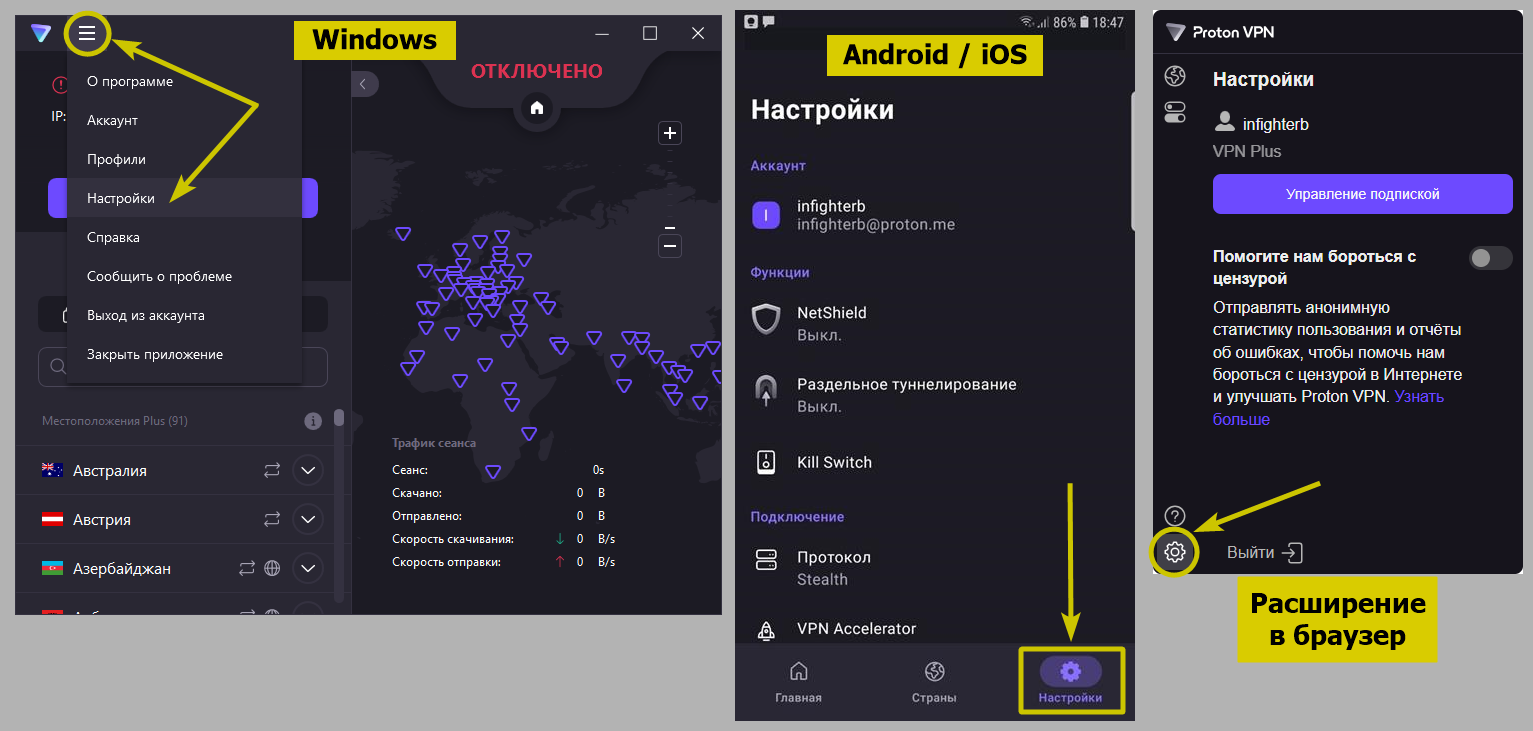 Как перейти в настройки Proton VPN на всех платформах
Как перейти в настройки Proton VPN на всех платформах
Многие рассматриваемые ниже функции доступны только в платной версии Proton VPN. Рядом с ними буду ставить маркировку [Plus]. Если её нет, значит функционал работает даже с бесплатной Free подписке.
Удобные функции
Здесь рассмотрим, как настроить Proton VPN на ПК, Андроид и Айфонах с использованием самых полезных функций.
plus; недоступно в iOS] — возможность настроить черный и белый списки приложений и IP-адресов сайтов (или программ) через которые будет активно VPN-соединение либо наоборот.Очень удобная опция при постоянной работе через VPN! Но при работе этой функции будет отключен Kill Switch (об этом ниже).
Как узнать IP-адрес сайта?
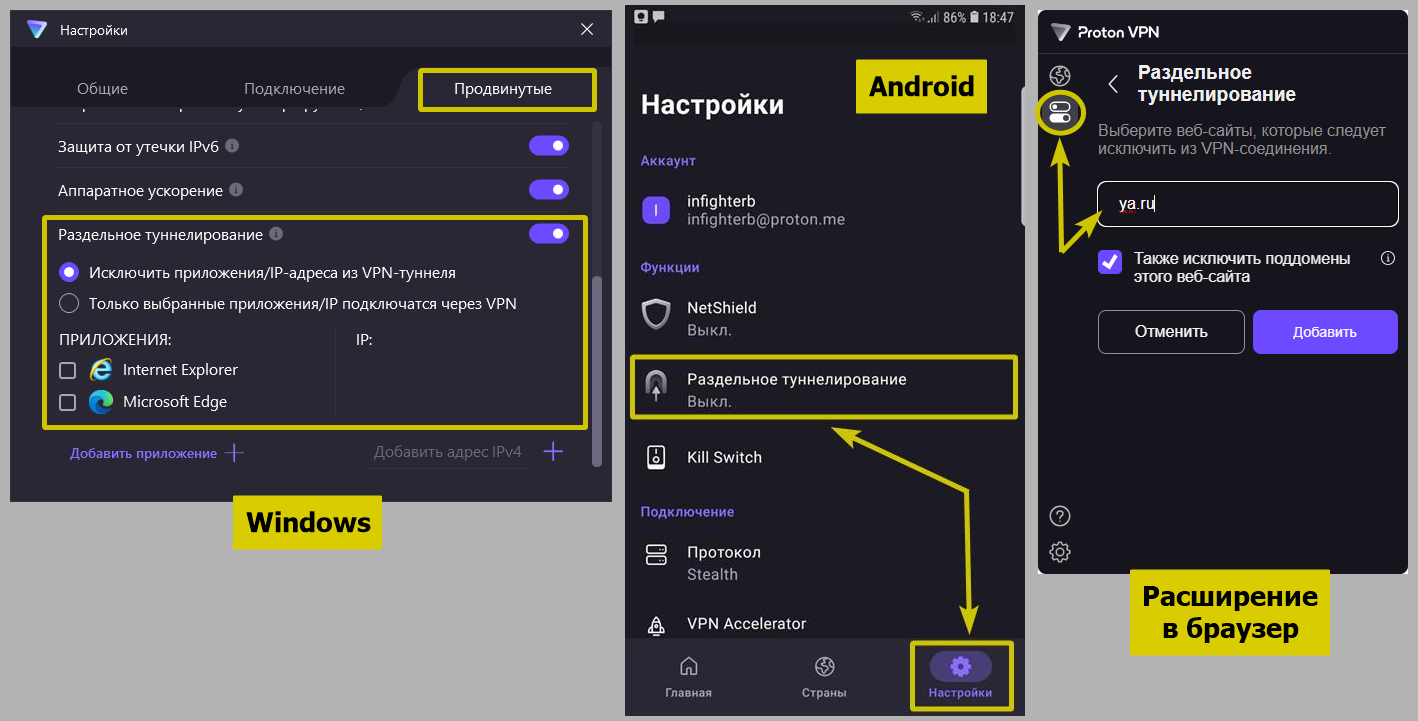 Настройка раздельного туннелирования в Proton VPN для всех устройств
Настройка раздельного туннелирования в Proton VPN для всех устройств
Ориентируйтесь по изображению выше:
- На компьютер с Windows необходимо зайти в настройках на вкладку "Продвинутые", активировать "Раздельное туннелирование". Затем внизу отобразится список приложений, который можно пополнить или перечень IP-адресов (актуально в основном для сайтов в интернет).
- На телефонах с Android откройте вкладку "Настройки", активируйте опцию в разделе "Раздельное туннелирование". Появится список всех приложений устройства, включая системные. Нажимая на "+" добавляйте их в список исключений (они не будут работать через VPN).
- В расширениях для браузеров, после нажатия кнопки отмеченной на изображении, укажите адреса сайтов, которые следует исключить из соединения через VPN.
В Proton VPN для Windows помимо других платформ есть ещё полезная дополнительная опция раздельного туннелирования — выбор типа фильтрации:
- Исключить приложения / IP из VPN-туннеля.
- Только выбранные приложения / IP подключаются через VPN.
Первый используйте когда вы хотите открывать через Proton VPN почти всё, кроме некоторых сервисов. Второй — когда нужно лишь некоторые сайты или программы открывать через VPN-подключение.
Рекомендация: если на устройстве установлено более 1 веб-браузера, тогда чтобы не добавлять сайты в исключения раздельного туннелирования, вы можете просто добавить туда один из браузеров. Тогда, пользуясь одним из них, все сайты будут открываться через Proton VPN, а заходя в другой — через обычное интернет-соединение.
plus; недоступно на Android] — служат для создания быстрых "кнопок" подключения к определённым серверам с нужным протоколом (см. подробнее о них в главе про настройки) или для конкретных целей.Например, хочу одним кликом соединяться с максимально быстрым сервером из турции по протоколу Smart. Для этого создаётся и настраивается соответствующий профиль.
В Proton VPN по умолчанию уже создано 2 стандартных профиля: "Самый быстрый"; "Случайный". Второй, соответственно, подключает к случайно выбранному серверу в любой из стран.
Пример для Windows:
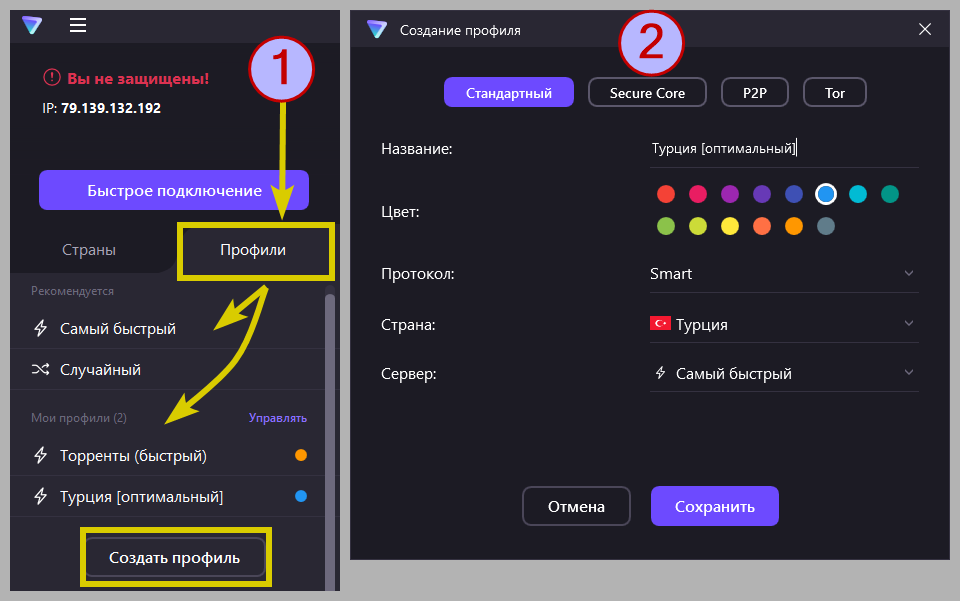 Создание профилей Proton VPN в программе для Windows
Создание профилей Proton VPN в программе для Windows
- В главном окне программы переключитесь на вкладку "Профили" (либо через главное меню увидите одноимённую кнопку). Здесь отобразятся стандартные профили и те, которые вы уже могли сделать вручную. Ниже кнопка для создания нового профиля.
- В окне создания профиля пишем его название (чтобы сразу понимать затем, что это за профиль), выбираем типа сервера (например, если хотим подключаться к серверу для торрентов, то выбираем P2P), а также выбираем страну, нужный тип протокола.
Пример для iPhone:
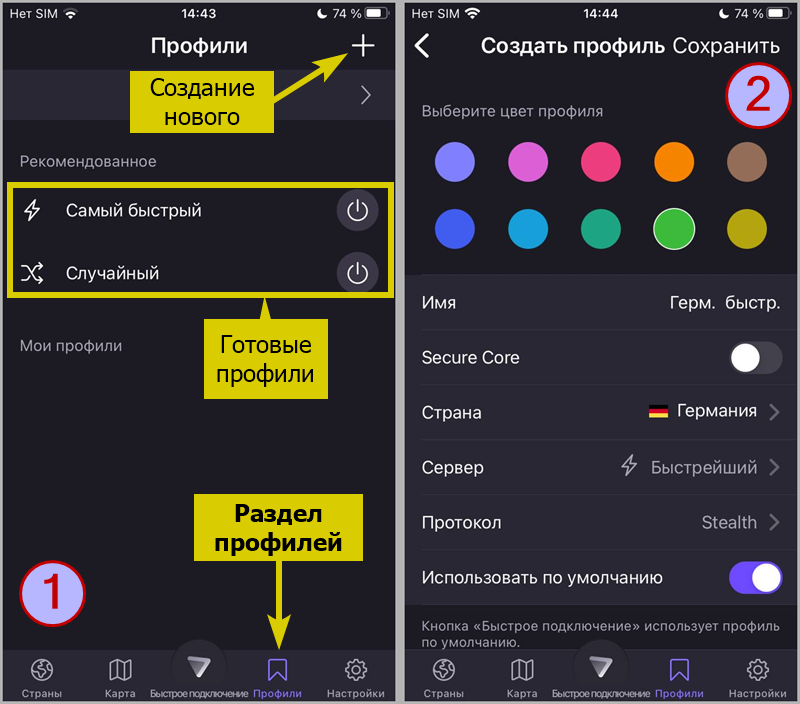 Настройка профилей Proton VPN в приложении для iOS
Настройка профилей Proton VPN в приложении для iOS
- Перейдите на вкладку "Профили" в приложении. Здесь будет 2 стандартных профиля и те, которые вы могли создать вручную. Для добавления нового, нажмите "+".
- В окне настройки профиля указываются параметры. В примере выше создаю профиль с названием "Герм. быстр." для подключения к самому быстрому серверу в Германии по протоколу Stealth.
Другие полезные функции и настройки
Помимо рассмотренных выше функции, у Proton VPN есть ещё ряд других полезных, но которые будут интересны скорее всего не всем пользователям. Часть из них работает стандартно и не требует изменений без необходимости. Максимально подробно обо всех функциях рассказал в своём отзыве о Proton VPN. Рекомендую к прочтению.
plus] — позволяет подключаться к нужному вам серверу через ещё один промежуточный, что позволяет усилить вашу безопасность и конфиденциальность. При этом скорость соединения может снизиться!При активации функции, среди списка стран и серверов останутся только те, которые поддерживают данную технологию.
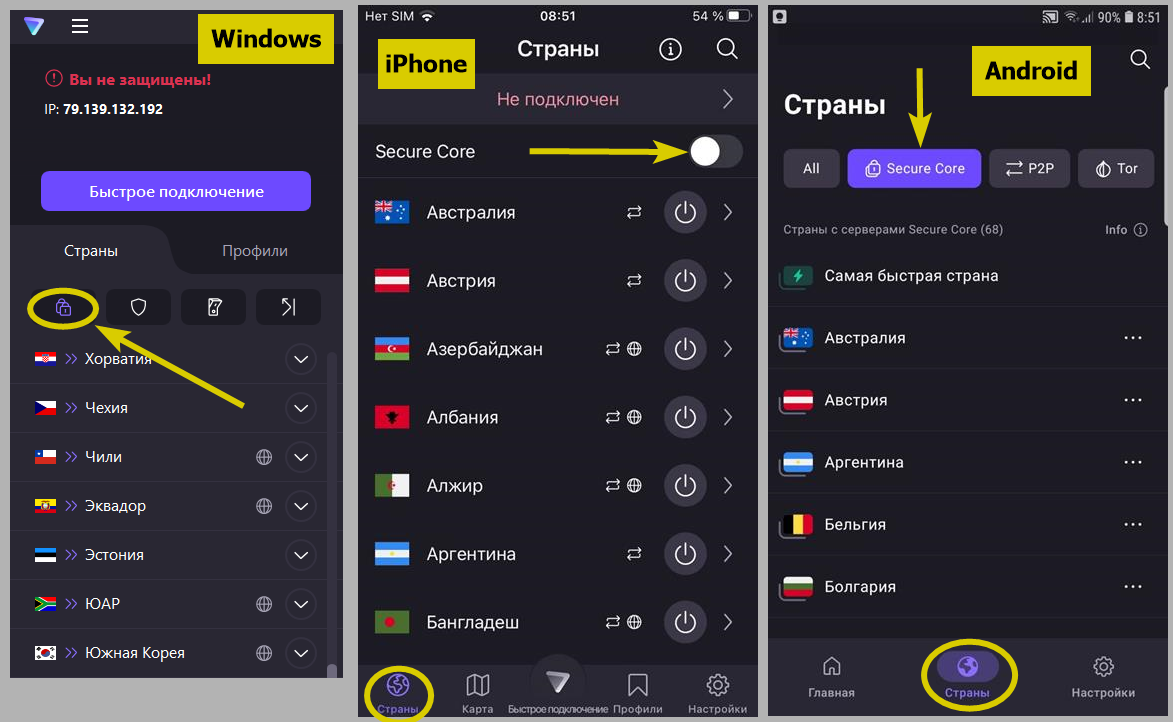 Активация Secure Core на Windows, Android и iPhone в Proton VPN
Активация Secure Core на Windows, Android и iPhone в Proton VPN
В программе для Windows "Secure Core" расположена над списком серверов. В Android необходимо переключиться на вкладку "Страны" и активировать соответствующий фильтр вверху. В iOS на вкладке со странами есть нужный переключатель для активации.
plus] — блокирует вредоносные программы или вместе с рекламой / трекерами отслеживания. По умолчанию обычно включена на устройствах.Для большей конфиденциальности и защиты ваших личных данных лучше активировать сразу и то и другое. Если заметите при работе какие-то неудобства при работе на сайтах или некоторые из них вовсе перестанут загружаться, просто отключите часть блокировки или всю сразу.
В Windows NetShield активируется кнопкой с изображением "Щита" на вкладке "Страны".
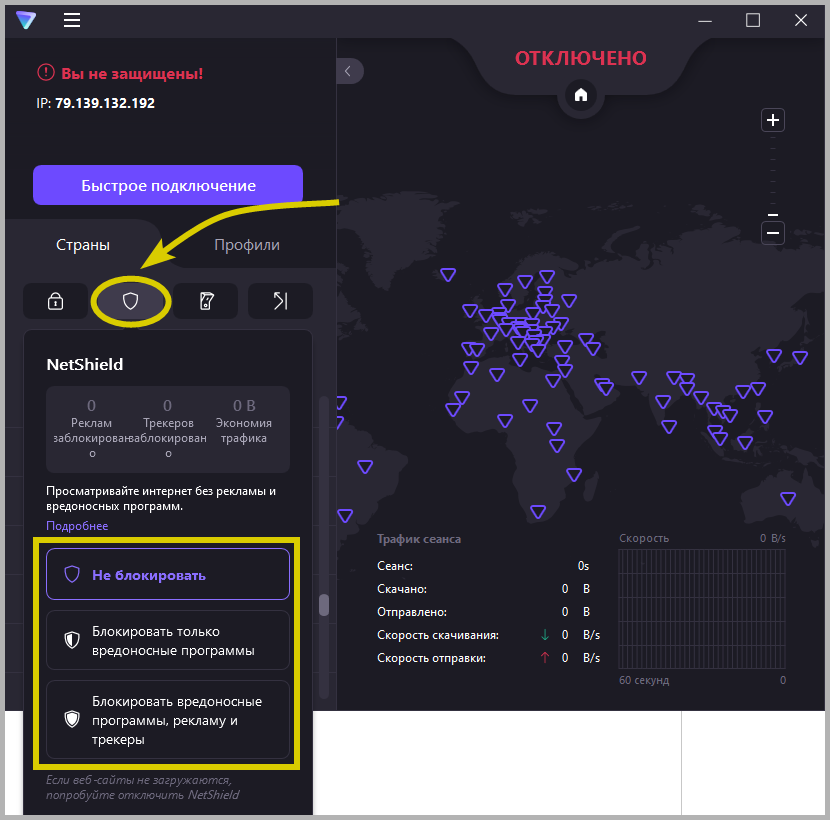 Активация NetShield в Proton VPN на Windows
Активация NetShield в Proton VPN на Windows
В Android и iOS увидите данный компонент в разделе "Настройки". Причем в iOS и Windows приложение позволяет выбрать, что именно блокировать: только вредоносное ПО или вместе с рекламой и трекерами. На Android такого выбора нет.
Для больше безопасности соединения лучше оставлять эту опцию включённой. Но если вы находитесь в регионе с нестабильным качеством связи с серверами Proton VPN, то можно и выключить.
Для включения Kill Switch в программе Windows, кликните по кнопке, обозначенной на картинке ниже, а затем выберите вариант: "включить Kill Switch" или "постоянный …". Рекомендую первый простой вариант, поскольку при включении постоянного у вас не будет интернета на компьютере до тех пор пока не подключитесь к Proton VPN.
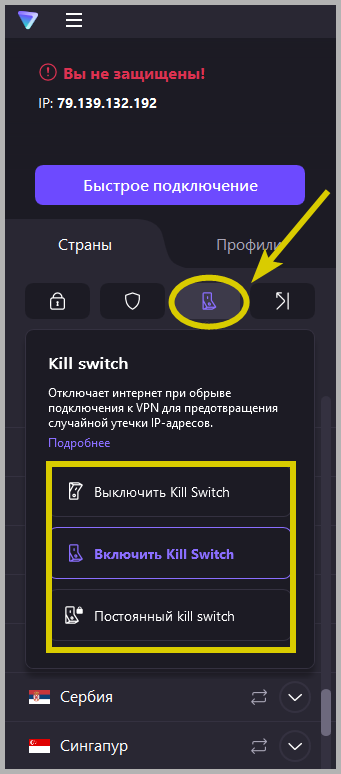 Включение Kill Switch в Proton VPN для Windows
Включение Kill Switch в Proton VPN для Windows
Для активации на iOS и Android перейдите в настройке и передвиньте соответствующий переключатель в положение "Вкл.". Однако на Android придётся еще перейти в настройки телефона и включить опции "Постоянная VPN" и "Блокировка подключений без VPN" (в приложении Proton увидите подробные инструкции с картинками) .
В них содержится ещё ряд полезных параметров и функций.
Общее для Windows / Android / iOS:
- VPN Accelerator [
plus] — набор технологий для увеличения производительности (скорости при VPN-подключении). Подписчикам Plus рекомендую оставлять включённой. - Умеренный NAT [
plus] — может улучшить связь в онлайн играх незначительно жертвуя безопасностью. Включайте если есть проблемы с онлайн-играми. По умолчанию всегда работает "строгий" тип NAT. - Альтернативная маршрутизация — попытка установить связь с серверами Proton через другие пути соединений при ограничениях (цензуре) в определённых странах. По умолчанию настройка должна работать и лучше её не отключать.
Только для Windows:
- Функции "Запуск при загрузке" и "Подключение при запуске приложения". Первая активирует автозагрузку Proton VPN сразу после запуска Windows. Вторая позволяет автоматически подключить вас к VPN-серверу через функцию быстрого подключения. Когда вы не работаете постоянно через VPN-соединения, нет смысла включать ни первую ни вторую опции.
- Проброс (перенаправление) портов [
plus] — для ускорения обмена контентом через торренты и повышения производительности в онлайн-играх. Стоит попробовать включить только если наблюдаются проблемы с торрентами и играми по сети.
Только для Android и iOS:
- Подключения по локальной сети (LAN) — разрешить доступ Proton VPN к устройствам, находящимся в вашей локальной сети. Например, подключаться к принтерам, сканерам. Включайте только если пользуетесь ресурсами локальной сети (домашней или офисной).
Proton VPN поддерживаем следующие виды протоколов:
- Smart — позволяет автоматически выбирать наиболее подходящий протокол для подключения в данный момент.
- WireGuard.
- OpenVPN TCP / UDP.
- IKEv2/IPsec — для ручного подключения.
- Stealth — максимально "скрытый" протокол, позволяющий обходить передовые системы защиты от обхода блокировок в странах с сильной цензурой (например, в России, Китае).
Их доступность зависит от варианта подключения к серверам VPN Proton. Например, Stealth временно не доступен в программе для Windows, но работает в Android и iPhone / iPad. IKEv2/IPsec работает только при ручном подключении через внешнюю утилиту OpenVPN. Стандартными и часто используемыми у любых VPN-провайдеров являются OpenVPN и WireGuard протоколы.
PPTP и L2TP/IPSec Proton VPN не поддерживает. Компания отказалась от устаревших и небезопасных протоколов на всех своих серверах.
Какой протокол использовать? Если для соединения с серверами вы используете стандартные приложения Proton VPN, то рекомендую для начала подключаться через Smart (он включен по умолчанию). Если через него подключения не произойдет, значит скорее всего Proton блокируется в вашей стране и стоит попробовать по очереди: Stealth (если поддерживается вашим устройством); Open VPN UDP / TCP; WireGuard.
Обновление Proton VPN
Важно чтобы установленное приложение регулярно обновлялось, потому что это обеспечит максимально стабильную связь, внедрение передовых функций и технологий компании и, в целом, возможность соединения с серверами Proton в условиях постоянных блокировок в различных странах.
Обновление для Windows:
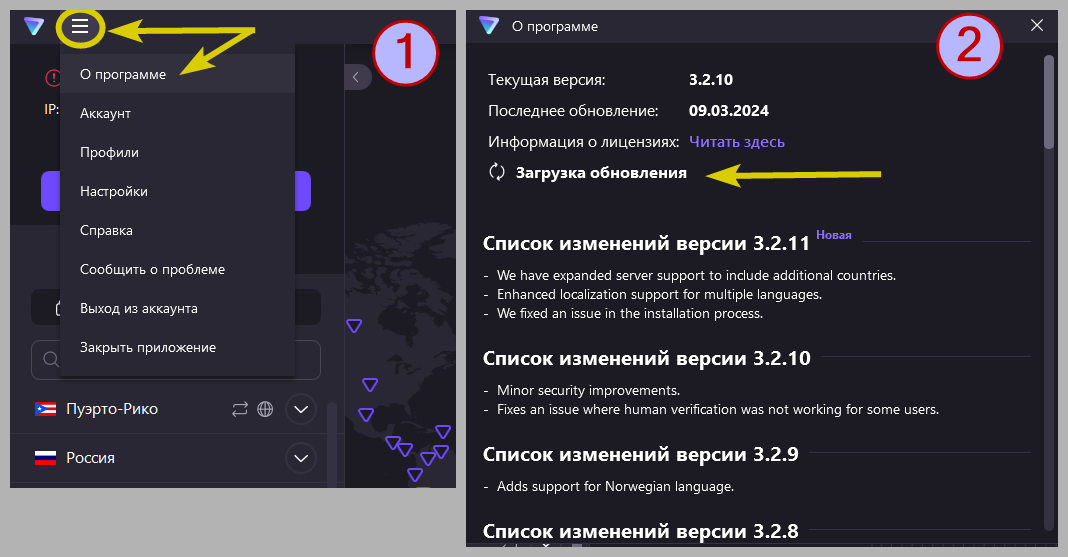 Стандартный способ обновления программы Proton VPN для Windows
Стандартный способ обновления программы Proton VPN для Windows
- Откройте программу, перейдите в меню и выберите "О программе".
- В открывшемся окне вверху (см. изображение выше) появится либо версия программы и сообщение о том, что программа обновлена, либо начнётся попытка загрузки новой версии. Если загрузка обновления успешно завершилась, вы сможете обновиться прямо через данное окно.
Если произошёл сбой при загрузке, зайдите в личный кабинет на сайте Proton и из раздела "Загрузки" скачайте и затем установите новую версию программы для Windows.
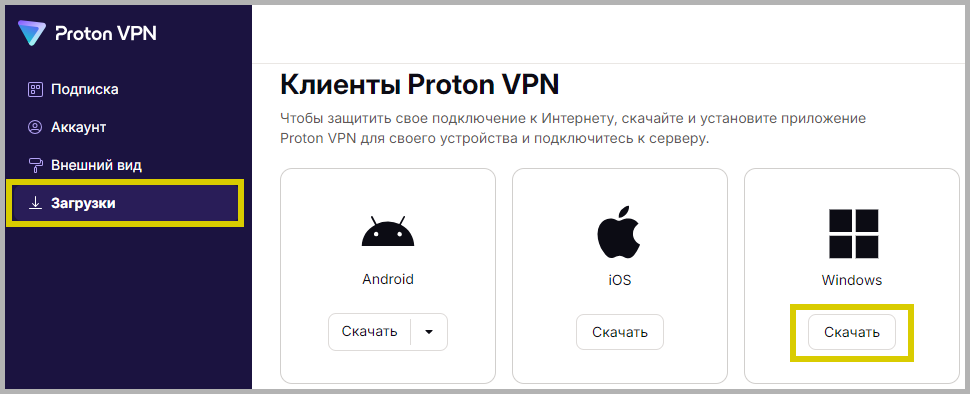 Загрузка новой версии Proton VPN для Windows в личном кабинете
Загрузка новой версии Proton VPN для Windows в личном кабинете
Обновление приложений для Android / iOS:
- Приложения для iOS обновляются автоматически через AppStore, никаких действий предпринимать вручную не требуется.
- Для телефонов Android Proton VPN обновления скачивает через Google Play, но он может не сделать этого автоматически. Поэтому время от времени лучше самостоятельно открывать Google Play, заходить в меню аккаунта, выбирать раздел "Управление приложениями и устройством" и смотреть, есть ли доступное обновление для Proton VPN.
Удаление Proton VPN из Windows и телефонов
На смартфонах Android и iOS удаление выполняется точно также как для любого другого установленного приложения — удерживайте палец на иконе Proton VPN до появления пункта "удалить" или иконки корзины. Нажмите на неё и удалите программу.
Чтобы полностью удалить "Протон ВПН" с компьютера Windows потребуется:
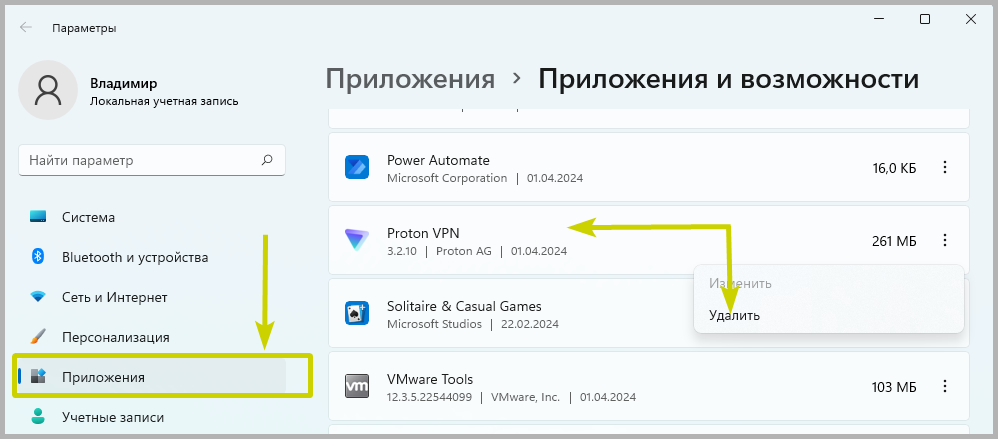 Стандартное удаление Proton VPN с ПК в Windows 11
Стандартное удаление Proton VPN с ПК в Windows 11
- Удалить программу через раздел приложений. В Windows 7 перейдите в "Пуск" — "Панель управления" — "Установка и удаление программ", найдите в списке Proton VPN и удалите, следуя инструкциям мастера деинсталляции. В Windows 10 / 11 откройте "Пуск" — "Параметры" — "Приложения" и точно также удалите программу.
- Перезагрузите компьютер.
- После стандартного удаления, как правило, остаётся папка по пути
C:\Users\Владимир\AppData\Local\ProtonVPN(вместо "Владимир" — ваше название учётной записи системе). Также вы можете скопировать этот путь%userprofile%\AppData\Localв проводник, вставить и перейти сразу к нужному расположению. Удалите папку "ProtonVPN".
Установка и запуск Proton VPN на Android TV
Приложение Proton VPN для телевизоров "Android TV" устанавливается также как на телефоны с ОС Android с единственным отличием — после установки нужно будет ввести код активации.
Само пользование приложением принципиально не отличается от аналога для телефонов на Android. Все доступные функции описал в главах выше.
Установка:
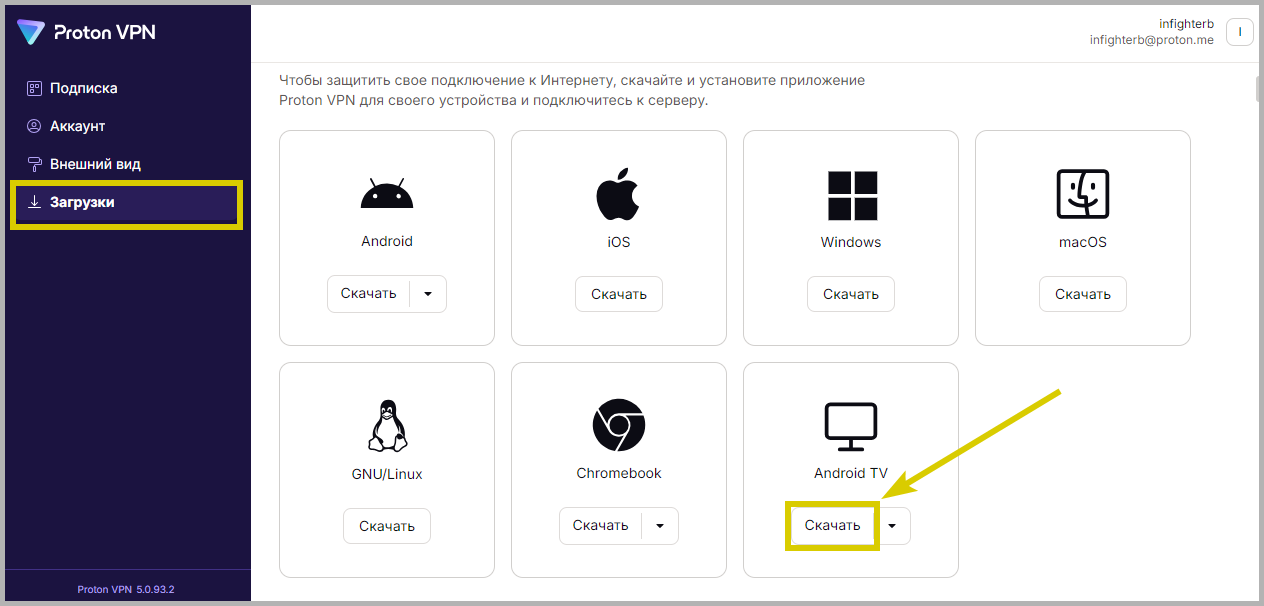 Загрузка приложения Proton VPN для Android TV
Загрузка приложения Proton VPN для Android TV
- Перейдите в личный кабинет Proton VPN на своём Android TV, откройте раздел "Загрузки" и кликните по кнопке "Скачать" под соответствующей платформой.
- Автоматически будет открыто приложение Google Play Store на ТВ. Как и на телефоне просто нажмите кнопку загрузки, а после окончания скачивания — установки (если она не началась самостоятельно).
Ещё один вариант: сразу открыть приложение Google Play Store на телевизоре, через кнопку поиска найти "proton vpn", загрузить и установить.
Активация:
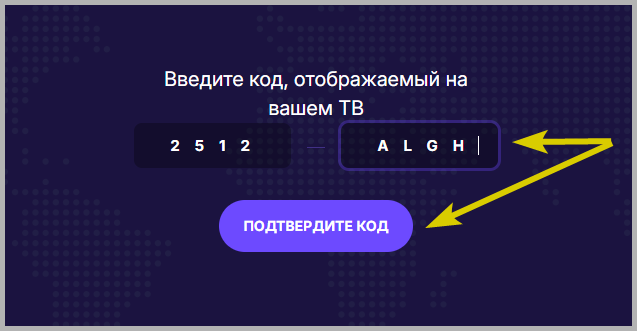 Активация приложения Proton VPN на Android TV
Активация приложения Proton VPN на Android TV
- Откройте приложение Proton VPN после установки.
- На экране появится код активации. Перейдите по ссылке (открыть) чтобы ввести этот код на сайте Proton и подтвердить вход в приложение.
Как пользоваться Proton VPN в Linux
Последние стабильные версии приложения Proton VPN для Linux поддерживаются в Ubuntu, Fedora, Debian. В kali и других дистрибутивах Линукс может работать не последняя версия "Протон ВПН" либо будет доступно управление только через командную строку.
Сначала нужно установить репозиторий и запустить приложение. Для этого выполняем несколько команд.
Показывать буду на примере Linux Ubuntu:
- Откройте терминал;
- Введите команду
wget https://repo2.protonvpn.com/debian/dists/stable/main/binary-all/protonvpn-stable-release_1.0.3-3_all.debдля скачивания пакета установки репозитория. Если Proton блокируется в стране, то скорее всего консоль выдаст ошибку соединения. В таком случае вы можете подключиться через другой VPN и команда выполнится успешно. Ещё вариант — подключившись через VPN скачать пакет напрямую по ссылке: перейти. - Если удалось загрузить репозиторий командой wget, то выполните установку
sudo dpkg -i ./protonvpn-stable-release_1.0.3-3_all.deb && sudo apt update. Если же скачали пакет вручную, то в команде измените путь к расположению пакета. Например, если сохранён на рабочем столе, то/home/vladimir/Рабочий стол/protonvpn-stable-release_1.0.3-3_all.deb. - Теперь выполните установку Proton VPN из добавленного пакета командой sudo apt install proton-vpn-gnome-desktop.
 Установка Proton VPN в Linux Ubuntu через терминал
Установка Proton VPN в Linux Ubuntu через терминал
В списке приложений Linux появится Proton VPN. Осталось запустить его, ввести логин и пароль для входа и пользоваться.
Процесс установки для других разновидностей Linux мало чем отличается. Все руководства есть на официальной странице здесь: открыть.
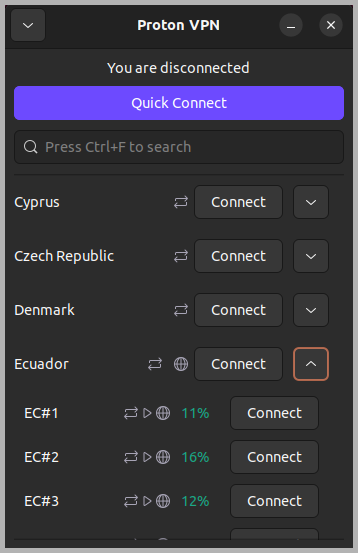 Интерфейс Proton VPN для Linux
Интерфейс Proton VPN для Linux
Принцип использования аналогичен Windows:
- Используйте кнопку "Quick Connect" (к сожалению интерфейс под Linux только на английском языке) для быстрого соединения с оптимальным сервером.
- Или выберите страну и сервер из списка вручную и подключайтесь.
Среди настроек доступны:
- NetShield (подписка plus) — блокировка рекламы и угроз.
- Kill Switch (plus) — отключение интернет-соединения при внезапном обрыве связи с VPN-сервером для защиты от утечки IP.
- VPN Accelerator (plus) — увеличение скорости при подключении к VPN.
- Умеренный (Moderate) NAT (plus) — для улучшенной загрузки торрентов.
- Port forwarding — проброс портов для повышения скорости в онлайн-играх и стабильности при загрузке / раздаче торрентов.
- Автоматическое подключение к нужному серверу при запуске программы.
- Для подключения доступно 2 протокола: OpenVPN UDP / TCP.
Можно, конечно, вообще не использоваться графический интерфейс как любят профессиональные пользователи Linux и подключаться к серверам / отключаться от них только с помощью команд.
Для удаления приложения Proton VPN из Linux введите команду в терминале: sudo apt autoremove proton-vpn-gnome-desktop && sudo apt purge protonvpn-stable-release. Этого будет достаточно.
Настройка Proton VPN на роутерах и OpenVPN / WireGuard приложений
Настройка VPN на роутере (маршрутизаторе) зависит непосредственно от фирмы / модели оборудования. Общий принцип одинаков, но могут различаться нюансы.
Шаги ниже подходят также для создания файла конфигурации, который можно использовать для настройки подключения к Proton VPN во внешних приложениях, например, через OpenVPN и WireGuard.
- Зайдите в личный кабинет Proton (войти), откройте раздел "Загрузки" и опуститесь к разделу "Файлы конфигурации".
- Укажите платформу "маршрутизатор", нужный протокол TCP (безопаснее) или UDP (быстрее), выберите тип файла конфигурации "стран", "сервера" или "Secure Core". Первый вариант позволяет выбрать страну и роутер будет подключаться к случайно выбранному серверу в ней. Второй ("сервера") — можете выбрать конкретный сервер в любой стране и роутер будет соединяться только с ним. Третий — будут предложены страны, к которым можно подключаться через дополнительные серверы (технология Secure Core).
- Скачайте файл конфигурации для выбранной страны или сервера (в зависимости от выбранного типа конфигурации на предыдущем шаге).
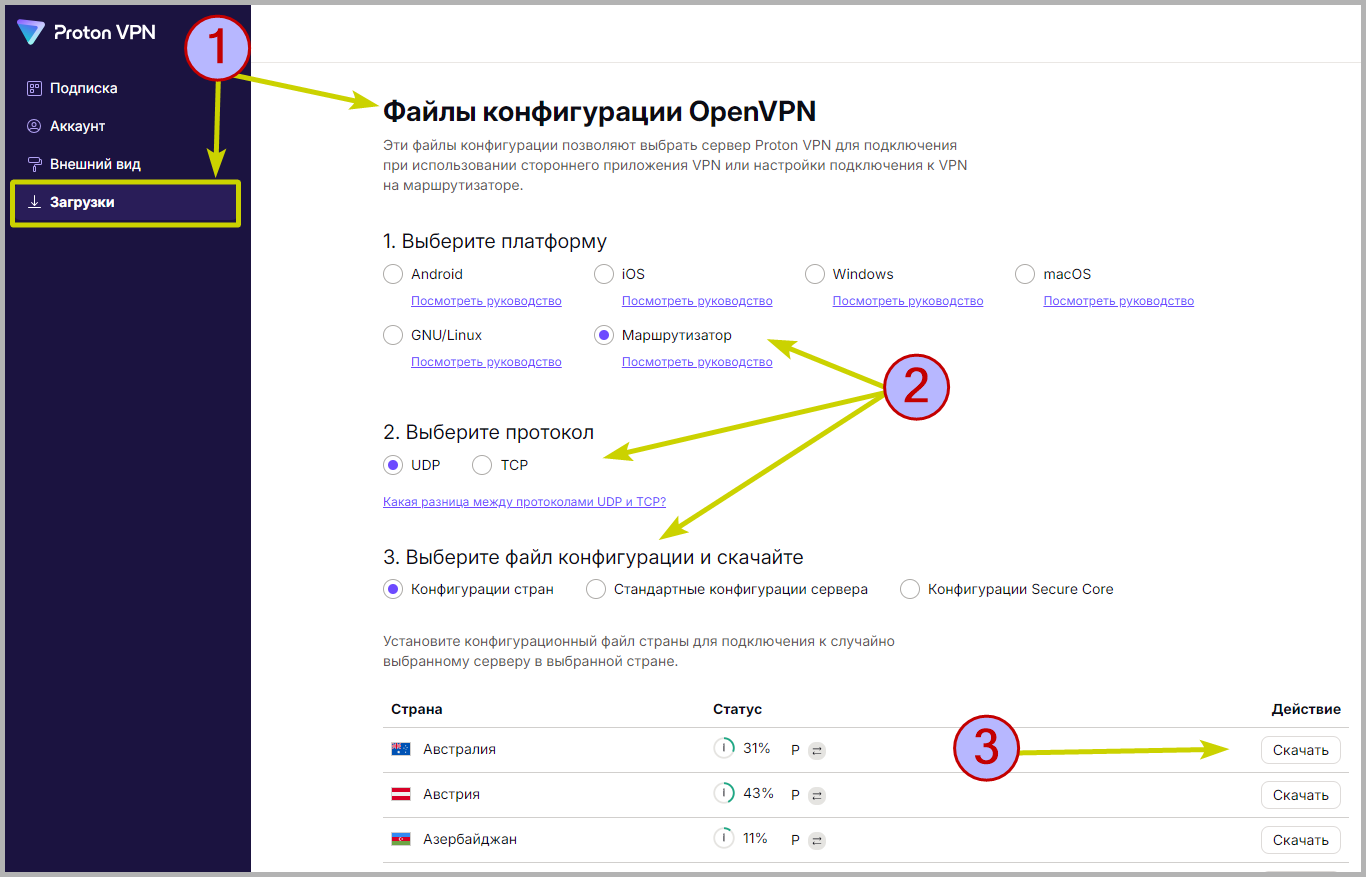 Загрузка конфигурационного файла Proton VPN для роутера или стороннего приложения
Загрузка конфигурационного файла Proton VPN для роутера или стороннего приложения
Если вам потребуется выгрузить файл конфигурации для дальнейшей настройки роутера WireGuard или одноимённого приложения, то в разделе загрузок в самом низу есть соответствующие конфигурации, которые создаются точно также как для OpenVPN.
Эти данные находятся в том же личном кабинете Proton в разделе "Аккаунт" — "Имя пользователя OpenVPN / IKEv2". Не путайте с логином и паролем от личного кабинета (или от приложения) Proton VPN!
Опишу общий принцип подключения Proton VPN на примере роутера Keenetic:
- Открываем раздел подключений (в Keenetic это "Другие подключения") и добавляем новое.
- В настройках ставим галочку "Использовать для выхода в интернет", а затем прописываем: имя пользователя и пароль (из раздела "Аккаунт" личного кабинета Proton); удобное вам название подключения; протокол IKEv2.
- Специальной кнопкой загружаем сертификат и скачанный на 1-м шаге файл конфигурации .ovpn.
- Активируйте созданное VPN-подключение, передвинув переключатель.
- Возможно потребуется в разделе приоритетов переместить созданное подключение на первое место в списке.
Вопрос / ответ
Proton не работает в России, что делать?
Что делать если забыл пароль от аккаунта Proton VPN?
▶️ В следующем окне укажите адрес электронной почты, на которую зарегистрирован аккаунт и решите простую капчу.
▶️ На почту придёт код для подтверждения сброса пароля. Скопируйте его и вставьте на открытой странице сайта.
▶️ Осталось указать новый пароль и подтвердить его.
Как удалить весь аккаунт Proton VPN?
▶️ В открывшемся окне укажите любую причину (например, "Другая") еще раз в поле ниже опишите словами что угодно (например, решил использовать другой VPN), укажите ваш адрес электронной почты и поставьте галочку о согласии на полное удаление данных. Данный процесс можете посмотреть на изображении: открыть.
▶️ Для подтверждения введите пароль от аккаунта и удаление будет завершено. На почту придёт последнее письмо от Proton.
Как обратиться в поддержку?
Если же у вас бесплатная подписка Free, то обратиться в поддержку можно через форму на странице: открыть.
👉 Если остались вопросы, дополнения или предложения, то пишите комментарий внизу страницы. Например, хотите чтобы я досконально проверил ещё какой-нибудь VPN или сделал аналогичную инструкцию по работе с ним.
А если хотите быть в курсе всех новых обзоров и прочей полезной информации о VPN, подписывайтесь на email-рассылку:
▶️▶️ подписаться ◀️◀️ Без спама, только контент по теме!
Спасибо Вам!
Присылать мне новости о VPN-сервисах
Сообщу на вашу электронную почту о выходе новых полезных статей про VPN и важных новостей по данной теме:
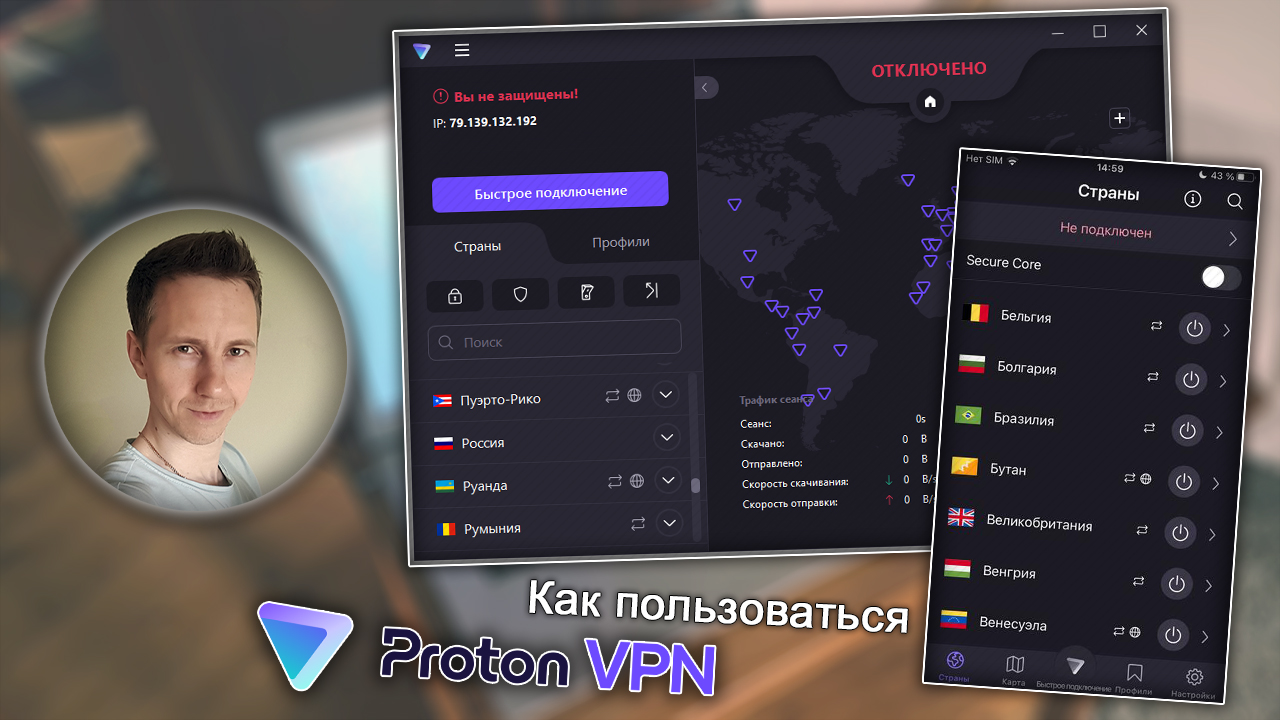
Оставить комментарий